Windows下查看修改環境變數PATH 右擊"此電腦",點擊"屬性",左側選擇"高級系統設置",如下圖 選擇“高級”,再點擊“環境變數”,就會如下圖所示 上部分是當前用戶的環境變數,下部分是系統的環境變數,適用所有用戶,一般而言,修改PATH都是更改系統變數。 點擊“新建”,設置變數名和變數值後即 ...
Windows下查看修改環境變數PATH
右擊"此電腦",點擊"屬性",左側選擇"高級系統設置",如下圖
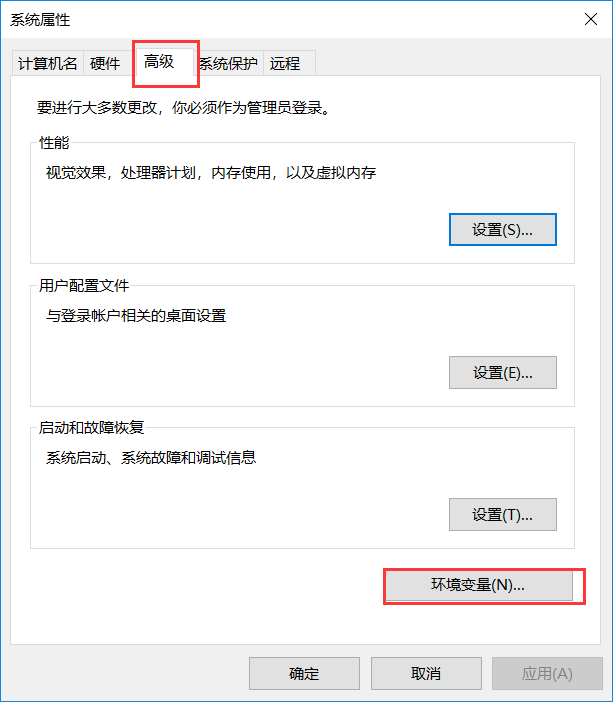
選擇“高級”,再點擊“環境變數”,就會如下圖所示

上部分是當前用戶的環境變數,下部分是系統的環境變數,適用所有用戶,一般而言,修改PATH都是更改系統變數。
點擊“新建”,設置變數名和變數值後即可新建環境變數。(如下圖)

點擊“編輯”,在新視窗右側可以新建、編輯、瀏覽、刪除變數值,上移或下移可以改變各變數值的順序。(如下圖)
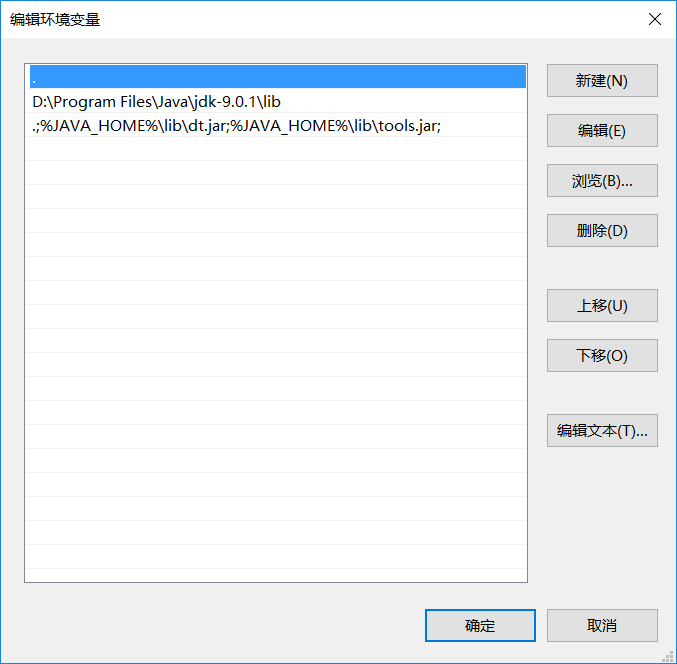
同樣、點擊“刪除”可刪除選中的環境變數。
Linux下查看添加PATH環境變數
$PATH:環境變數、格式為:
PATH=$PATH:<PATH 1>:<PATH 2>:<PATH 3>:------:<PATH N>
各路徑之間中間用冒號隔開,更改後,在用戶下次登陸時生效。
如果想立刻生效,則可執行source命令。
查看PATH值的命令:
$ export
查看PATH環境變數的命令:
$ echo $PATH
添加PATH環境變數的命令:
$ export PATH= <路徑> :$PATH
但是這個方法添加的環境變數是暫時的,在終端關閉後就會失效。 如果要長期保存PATH變數,可以修改 /etc/profile 來更改(需要root許可權,為全用戶修改) # vim /etc/profile 也可以改家目錄下的.bashrc 文件(不要root許可權,為個人用戶更改) $ vim ~/.bashrc 打開文檔後,在最後添加一行: export PATH="<路徑>:$PATH" 保存,退出,然後運行: source /etc/profile 或 source ~/.bashrc 環境變數修改完畢


