linux的安裝問題 預備: 我開始學習Linux使用的是《鳥哥的Linux私房菜 基礎學習篇》,在書中提到的安裝方法是光碟安裝。 問題是,我沒有光碟,這就很僵硬了。 通過網路的掃蕩,我選擇了一個非常簡單的方法——U盤安裝。 需要:1、UltraISO工具(製作啟動U盤)(https://www.l ...
linux的安裝問題
預備:
我開始學習Linux使用的是《鳥哥的Linux私房菜 基礎學習篇》,在書中提到的安裝方法是光碟安裝。
問題是,我沒有光碟,這就很僵硬了。
通過網路的掃蕩,我選擇了一個非常簡單的方法——U盤安裝。
需要:1、UltraISO工具(製作啟動U盤)(https://www.linuxidc.com/Linux/2010-03/25036.htm)
2、CentOS7.1 iso文件一個(官網下載:http://www.centoscn.com/)
3、8GU盤一個,需要格式化(大於4G,現在的ISO文件已經大於4G了)
4、一個主機。
1.製作U盤
①使用UltraISO工具 文件->打開 選擇你的ISO文件
②啟動->寫入硬碟映像->寫入方式
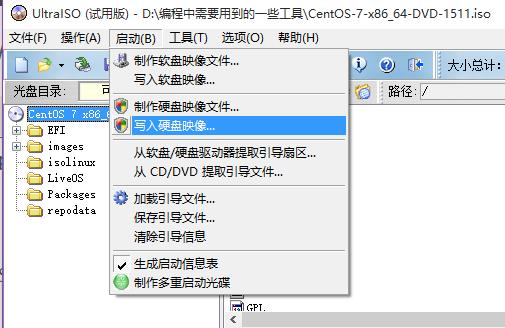
各種U盤啟動模式簡介
1、USB-HDD:硬碟模擬模式,DOS啟動後顯示C:盤,HP U盤格式化工具製作的U盤即採用此啟動模式。此模式相容性很高,但對於一些只支持 USB-ZIP模式的電腦則無法啟動。
2、USB-ZIP:大容量軟盤模擬模式,DOS啟動後顯示A盤,FlashBoot製作的USB-ZIP啟動U盤即採用此模式。此模式在一些比較老的電腦上是唯一可選的 模式,但對大部分新電腦來說相容性不好,特別是大容量U盤。
3、USB-HDD+:增強的USB-HDD模式,DOS啟動後顯示C:盤,相容性極高。其缺點在於對僅支持USB-ZIP的電腦無法啟動。
4、USB-ZIP+:增強的USB-ZIP模式,支持USB-HDD/USB-ZIP雙模式啟動(根據電腦的不同,有些BIOS在DOS啟動後可能顯示C:盤,有些BIOS在DOS啟 動後可能顯示A:盤),從而達到很高的相容性。其缺點在於有些支持USB-HDD的電腦會將此模式的U盤認為是USB-ZIP來啟動,從而導致4GB以上大容量 U盤的相容性有所降低。
5、USB-CDROM:光碟模擬模式,DOS啟動後可以不占盤符,相容性一般。其優點在於可以像光碟一樣進行XP/2003安裝。製作時一般需要具體U盤型號/ 批號所對應的量產工具來製作,對於U3盤網上有通用的量產工具。
選擇後:
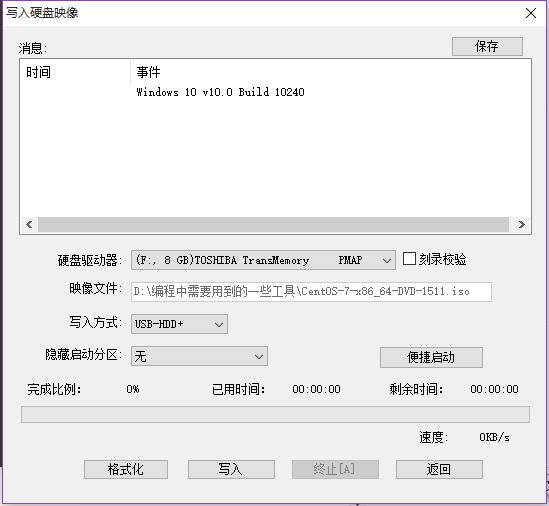
2.開始安裝
把電腦的第一啟動方式設置為U盤啟動之後,屏幕會進入選擇安裝界面;
/*****************************************************************************************************************************************/
接下來就是最關鍵的地方,我在這裡卡的很痛苦,這也是讓我寫這篇隨筆的動力
/*****************************************************************************************************************************************/
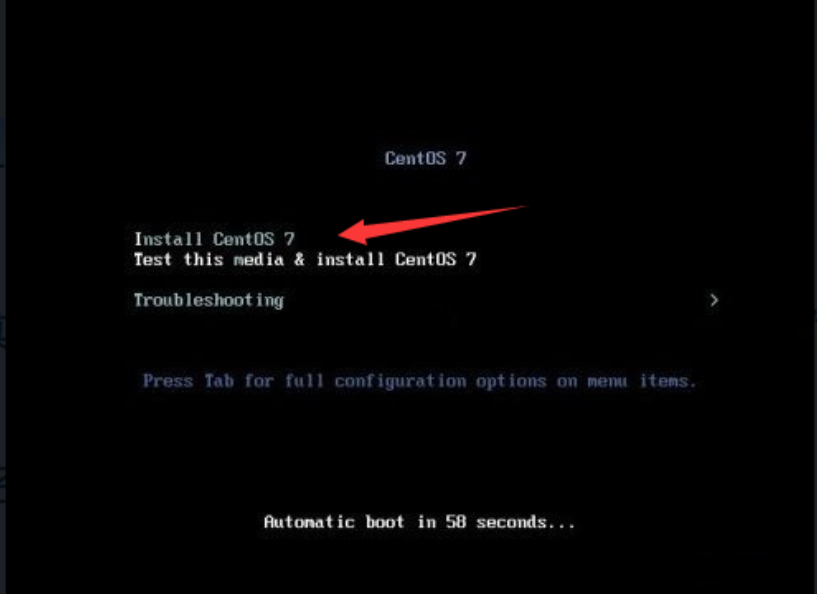
在這裡,理論上來說,當點擊選擇第一個後應該是能進入選擇安裝的界面了。但是第一次安裝的時候,都會進入黑白的迷之界面。
Linux小白的我,最開始我以為是成功了,仔細一看卻不對
出現了:
dracut:/#
通過網上的查找探索,原來是設備文件名沒設置對。
輸入以下命令
dracut:/# cd dev
dracut:/# ls
應該是能出現類似於下圖的圖片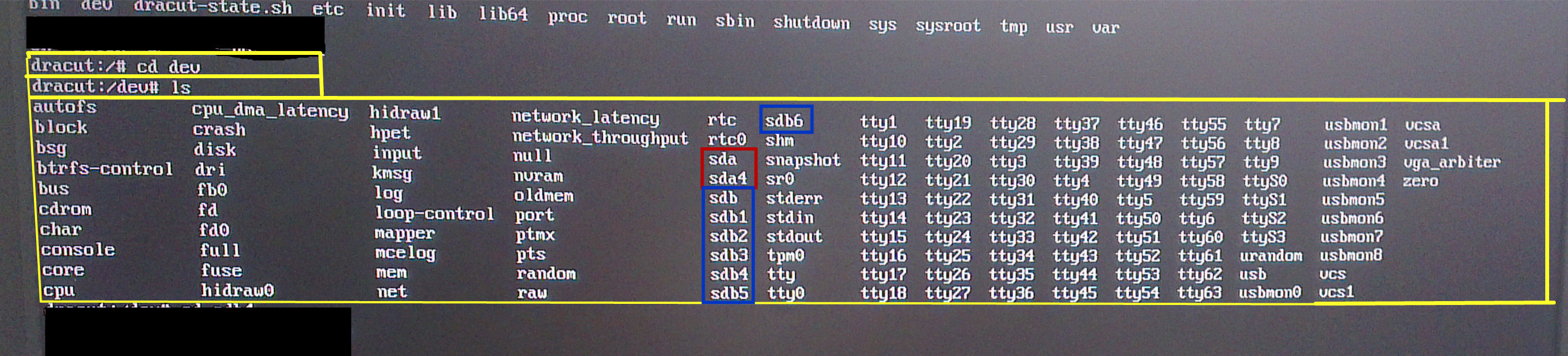
在這裡,重點在於,我如何找到U盤的文件名。
在《鳥哥的Linux私房菜 基礎學習篇》P67,有非常詳細的介紹。
在此我簡單的說一下,文件的顯示是以設備檢測的順序來決定的。USB磁碟(開機完成後才被系統識別)由此推測USB的文件名應該是在下麵的,當然這也不是絕對的,也有可能別的硬體檢測在後面被檢測到。
如果我是IDE設備連接的硬碟,是可以被區分為主設備(Master)和從設備(Slave)的 。那麼這四個IDE設備的文件名應該顯示如下:
Master Slave
IDE1(Primary) /dev/hda /dev/hdb
IDE2(Secondary) /dev/hdc /dev/hdd
這裡還有一個要提到的就是如果一個硬碟被分區了,不同的分區被檢測也是有區別的。
比如說我有一塊硬碟,被分成了四個區,所以應該依次顯示的是:P1:/dev/hda1
P2:/dev/hda2
P3:/dev/hda3
P3:/dev/hda4
所以,由此推累,哪個是usb的文件名就很顯然了。
當找到usb的文件名後,就可以摁ctrl+alt+del就可以重啟機器了。
在此回到最初的起點,呆呆的坐在屏幕前,勇敢的使用上下鍵選擇第一個,註意屏幕最下方的英文,註意,不懂英文的話,就找手機翻譯,不丟人。
我的機器是選擇e,有的機器是選擇tab。
append initrd=initrd.img root=live:CDLABEL=Fedora\x2017\x20i386 quiet
這時你把後面改為
append initrd=initrd.img repo=hd:/dev/sdb1(U盤的文件名):/ quiet
同樣,看屏幕最下方的英文,不懂找手機翻譯
我的機器是ctrl+x,別的機器也有別的可能。
終於,成功的進入正兒八經的Linux系統的安裝界面了。
之後的內容在下一篇介紹。
最後,要申明的一件事情就是我使用的圖片都是從我看過的帖子上扒過來的,但是文章卻是我一個字一個字敲的。
轉發請申明。





