正好要裝一次雙系統,就記錄了一下自己的步驟,加深印象,也希望能幫助有需要的人! ...
安裝windows10和ubuntu kylin15.04雙系統心得體會
一、安裝次序
很簡單,兩種安裝次序,“先安裝windows後安裝linux;先安裝linux後安裝windows”。對於前者,windows安裝在C盤,和單系統安裝方法一致,之後安裝linux,將linux安裝到其他分區,這樣互不幹涉,安裝linux的時候可以檢測到windows是否安裝以及本電腦上是否已經安裝了linux,啟動的時候可以設置啟動的順序,然後進行啟動,筆者就是這樣安裝的;對於後者,先安裝linux,這個時候隨便找一個分區進行格式化安裝,這沒什麼問題,而之後安裝windows的時候,就沒這麼好運了,誠然,我們可以把windows按上,可是當我們重新啟動的時候就會發現linux竟然不見了,或者說是linux丟失了一些啟動識別文件,從而使得bios不能識別,變成了一個廢棄的磁碟,由此可以看到linux的安裝環境做的比windows智能,或者說windows不屑於進行這樣的檢查和規避,因此,筆者鼓勵使用前者“先安裝windows後安裝linux”。
二、安裝過程與細節
細節決定成敗,安裝多個系統,只要有一個地方出現了問題,系統就會崩掉了,甚至導致所有的功夫都會變成無用功。
2.1、製作啟動盤
在這裡,我的電腦是acer(巨集碁),4G記憶體,500G磁碟空間。和普通系統安裝方式一樣,首先我們需要製作USB引導盤,準備USB3.0或者2.0一個,在網上下載UltraISO軟體,不用破解,試用即可,畢竟我們不是經常裝系統的,安裝完成後打開,這個時候我們就需要鏡像和USB設備了。
綜上所述,我們需要準備的東西有:
- USB3.0或者USB2.0一到兩個;
- cn_windows_10_multiple_editions_x64_dvd_6848463.iso;
- ubuntukylin-15.04-desktop-amd64.iso;
- UltraISO Portable v9.6.1.3016;
之後,我們製作啟動盤,如果有兩個usb設備,我們可以一口氣製作兩個啟動盤,分別用來支持windows和linux的安裝,沒有的話,我們先製作windows的,等安裝完windows之後再製作linux的。方法很簡單,打開UltraISO 軟體,選中需要製作的鏡像,然後在“啟動”工具欄中,選擇“寫入硬碟映像”,然後在對話框中選擇USB設備,格式化之後,點擊寫入即可,如果是windows的話使用NTFS即可,如果是linux的話我們使用FAT32即可。等待一段時間,基本上是十多分鐘的樣子,引導盤就製作好了。
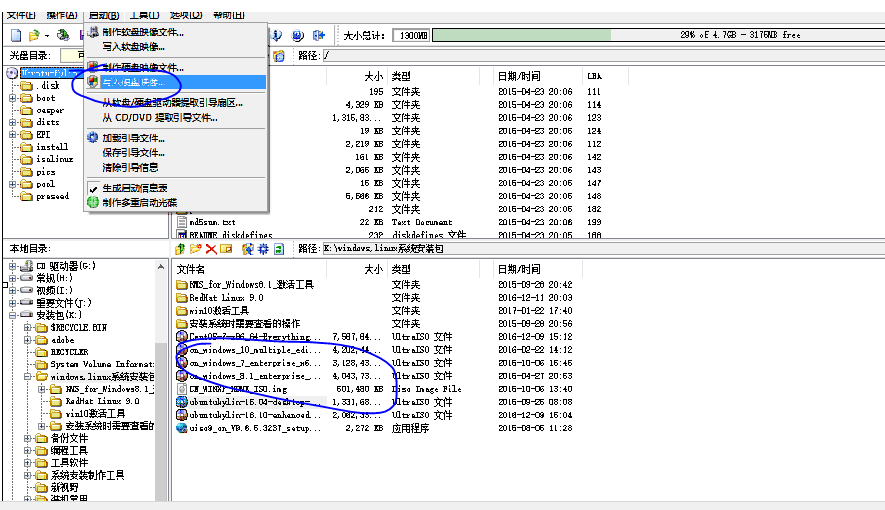
之後我們清理C盤中的文件,將一些重要的文件保存到其他盤或者其他設備中,然後win+R輸入cmd打開DOS輸入shutdown -s -t 3在三秒之後關閉電腦,這樣就可以更深度的關閉電腦,使得裝機更穩定。
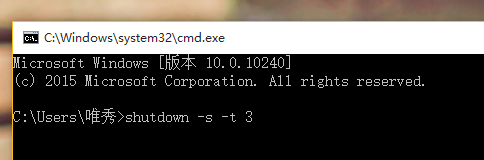
2.2、安裝windows系統
這個比較簡單,相信大家都會,對於不同型號的電腦事先要查一下進入bios的快捷鍵,之後進入之後,修改一些設置,保證先從USB上啟動,或者為了方便,直接在啟動的時候使用快捷鍵來選擇,比如筆者的電腦(acer)就是使用F2進入bios,使用F12進行快速選擇的。設置好之後,系統正常從USB上啟動,這個時候,我們耐心等待,按照系統的提示進行選擇,這裡涉及到了一個問題,如果我們想將所有的分區,重新刪除再分配(註意資料的保存),當我們重新劃分的時候我們會剩下最後一塊分區不能在windows的界面中分配,這個時候我們不用擔心,再裝好系統之後,我們從磁碟管理中再進行格式化分配即可。對於普通的安裝,我們註意選擇相應的C盤格式化之後進行安裝,這個時候選擇錯誤可就沒辦法恢復了!這樣我們按照流程安裝完成windows10,之後不要急著拔出優盤,要等到系統在此按照啟動順序進入到windows的安裝界面的時候,我們再關閉界面,撥出優盤,不然可能會造成系統安裝失敗。之後我們進行一些相應的配置,即可使用windows了。
2.3、安裝linux系統
在安裝linux之前,我們需要先騰出一塊空間來安裝linux,這個時候在windows中,我們打開磁碟管理找到想要安裝的磁碟分區,點擊右鍵,刪除捲,這樣這塊區間就是空閑free的了,便於我們在安裝linux的時候定位。或者我們記住此時各個分區的大小和剩餘空間,來進行定位。
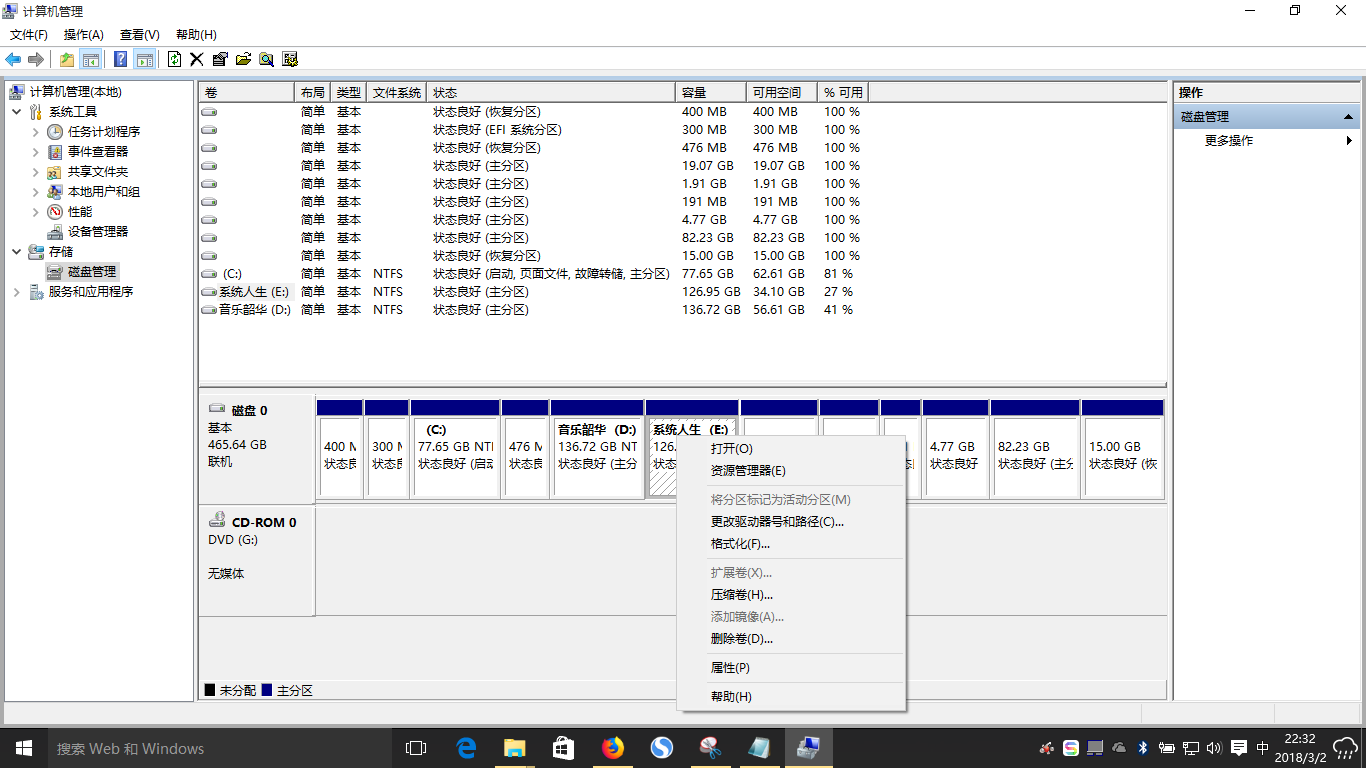
之後我們還是shutdown電腦,插入裝有linux系統的優盤啟動盤,進入安裝界面,在進行了一些基本設置之後,就要開始安裝系統了,這是最重要的部分,首先,系統給了我們一些提示,第一個提示是安裝雙系統,再開機的時候自動選擇,但是我們不能進行自由定製了,甚至有可能會將兩個系統都裝到C盤中,搞得亂七八糟;第二個是清楚但保留系統中的文件,只安裝linux,還有一些其他的選項,直到最後一個“something else”,這個就是自由定製custom了,我們選擇這個!然後,我們進入分區頁面,這個時候千萬不要驚訝,因為linux識別出了我們所有的磁碟,並且按照自己的方式來進行標記,我們可以看到沒有什麼C、D、E、F盤了,取而代之的是sda1,2,3等等。這個時候我們當時free的空間就派上用場了,找到該空間,通過大小、使用程度以及free標誌來定位它,然後在這塊區間上進行linux分區,其實linux這裡不叫分區,而叫掛載,不過操作是一樣的。
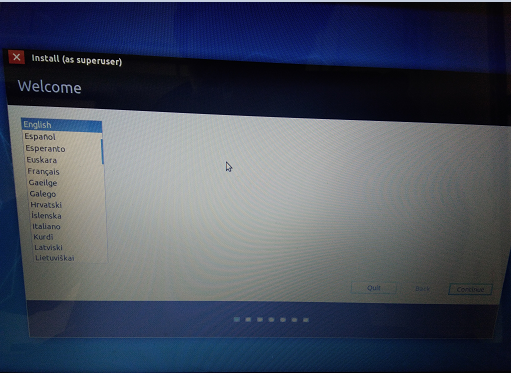
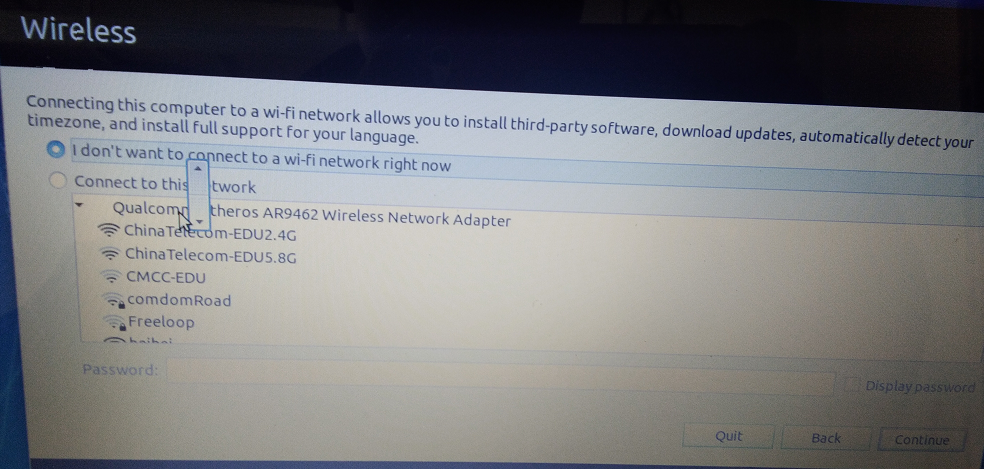
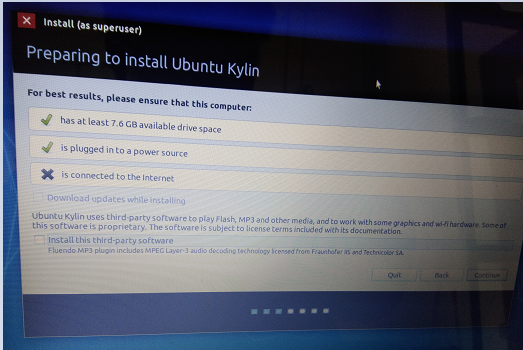
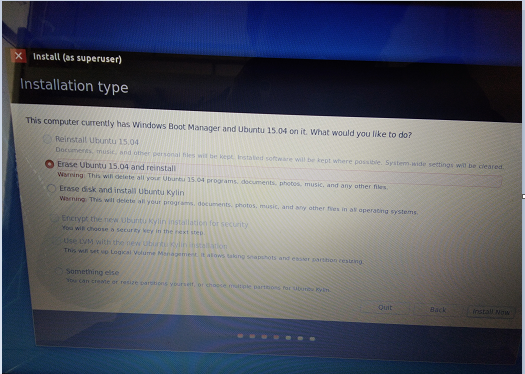
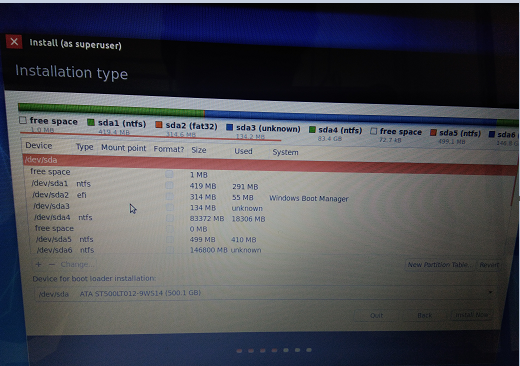
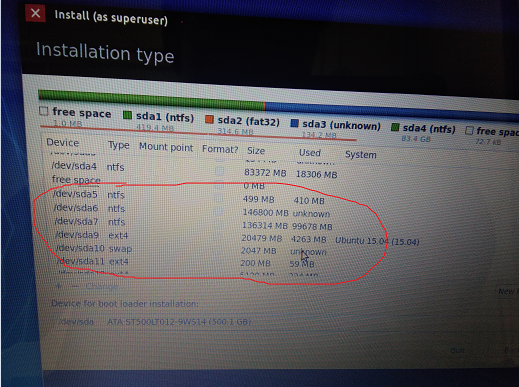
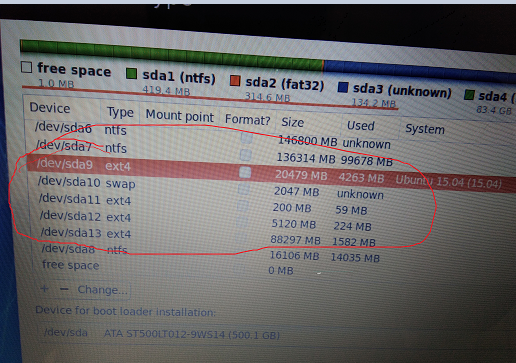
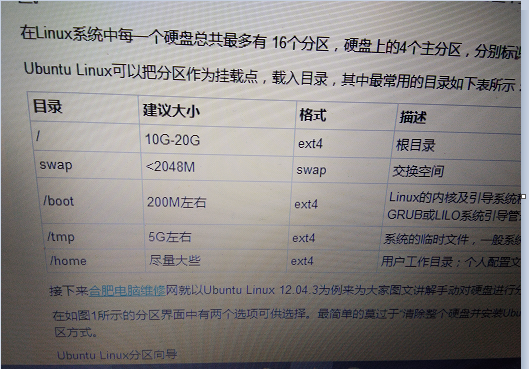
首先,我們要進行'/'根目錄的掛載,分配空間一般大於5G,這裡我的空間一共100G,我給根目錄分配20G,這個地方要選擇主分區,千萬要記住,掛載點是/,其他的都是邏輯分區;
之後,我們在使用2G的空間分配給swap,掛載點是swap,當然還是邏輯分區;這個空間按照需要進行,最大就是和記憶體一致,不然就浪費了。
接著,我們將200MB分配給/boot,邏輯分區,用來引導OS,其實這裡也可以不用,大小一般就是100~200MB。
然後,我們將5G分配給/tmp,邏輯分區,用來存放臨時文件,重啟失效,主要是用來給伺服器使用;
最後,我們將剩餘的空間全部分配給/home,這裡存放我們的個人資料,文檔等內容,當然是越大越好,其實我們還可以繼續分下去,比如分配給/var,/usr等等,看我們的需求而定,只有根目錄是主分區,其他的都是邏輯分區。
分配完成之後,我們就可以點擊安裝,這個時候我們核對一下自己安裝分區的信息,確認無誤之後,我們進行安裝,然後重啟,配置個人信息,linux安裝完畢,每次啟動的時候是從grub上啟動的。
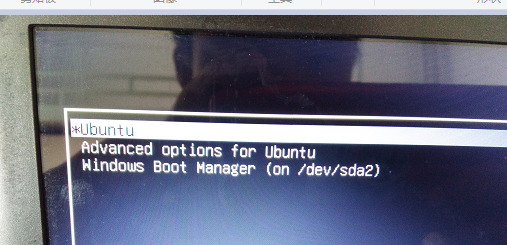
2.4、開機啟動,系統切換
最後就是系統之間的切換了,其實很簡單,當我們開機的時候,如果不自動控制,預設是linux,這是因為linux之後安裝,如果想提前,只需要在bios裡面修改即可,這樣我們就能自由啟動了,但是如果先啟動linux再從linux的grub中啟動windows一般是會失敗的,這也是找不到引導指令的地址而造成的,這個時候我們可以ctrl+alt+del重新啟動,然後長按F12,選擇從windows上啟動就好了,或者,某一段時間經常使用某個系統完全可以在bios中將這個系統設為首先啟動,這樣就可以了。
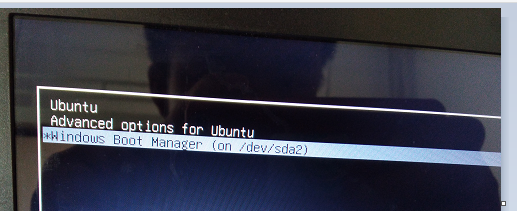
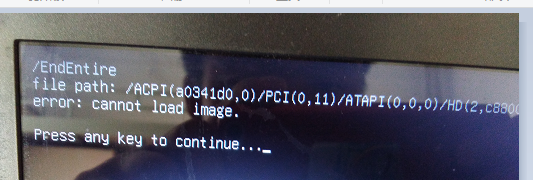
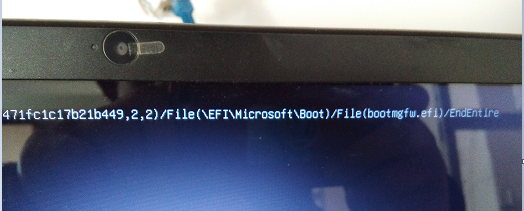
圖. 不能啟動windows的方法
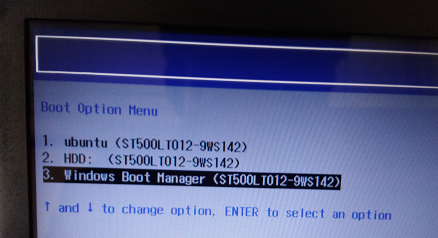

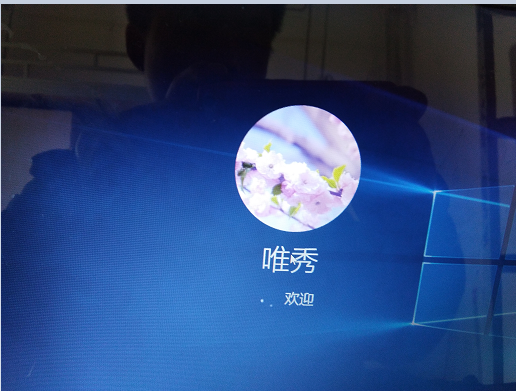
圖. 正確啟動windows的方法
三、安裝總結
其實明白了這些原理,再學習一些操作系統方面的知識,多讀一些OS的源碼,就會對引導的意義,記憶體的載入,電腦的啟動順序和步驟有深刻的理解,在這裡,我們甚至還可以安裝三系統,四系統,不過,又有什麼意義呢,夠用就好,很久以前也這樣安裝過,結果沒有記錄下來,時間長了,漸漸有些遺忘,這也是寫這篇文章的初衷吧,希望能對大家有所啟發。



