前言:布衣博主乃苦逼的Java程式猿一枚,雖然工作中不會涉及系統運維,但是開發的項目總還是要部署到伺服器做一些負載均衡、系統相容性測試、系統集成等等騷操作,而這些測試性的操作不可能直接SSH遠程運維的伺服器任我行般瞎搞一通的,所以在個人的開發機上虛擬機一套Linux系統做為測試伺服器也就成了程式猿的 ...
前言:布衣博主乃苦逼的Java程式猿一枚,雖然工作中不會涉及系統運維,但是開發的項目總還是要部署到伺服器做一些負載均衡、系統相容性測試、系統集成等等騷操作,而這些測試性的操作不可能直接SSH遠程運維的伺服器任我行般瞎搞一通的,所以在個人的開發機上虛擬機一套Linux系統做為測試伺服器也就成了程式猿的必備生存技能。本來想一篇博文講完虛擬機安裝和各種環境的搭建的,但博主仔細的捋一捋發現,從虛擬系統到JDK環境再到資料庫服務等等東西還不少,而且搭建過程中還有很多問題也是需要好好絮叨一番的,講的太簡略了,作為小白的博主以後參考博文的時候也會懵逼,索性將內容掰開細分成幾篇博文細細的叨,以便比博主更白的小小白能零基礎入門,而比博主要黑一點的老白讀之能呵呵痛快拍磚。
系列第一篇,先來講講如何在我們的電腦上虛擬一臺電腦並安裝操作系統。因為是安裝教程,故以下博文截圖較多,有多圖恐懼症的請慎讀;博文中涉及的軟體版本:虛擬機—VMware 12,Linux系統—CentOS 6.5
一 軟體準備
VMware的安裝包百度一下即可下載,現在最新的已經更新到14版了。比較難下的是CentOS鏡像文件,這個最好到官網下載,更權威。由於官方網站是英文的,很多人看起來有點懵逼,所以這裡有必要簡單說道一下。首先點擊鏈接訪問官網,你看到的應該是以下主頁——
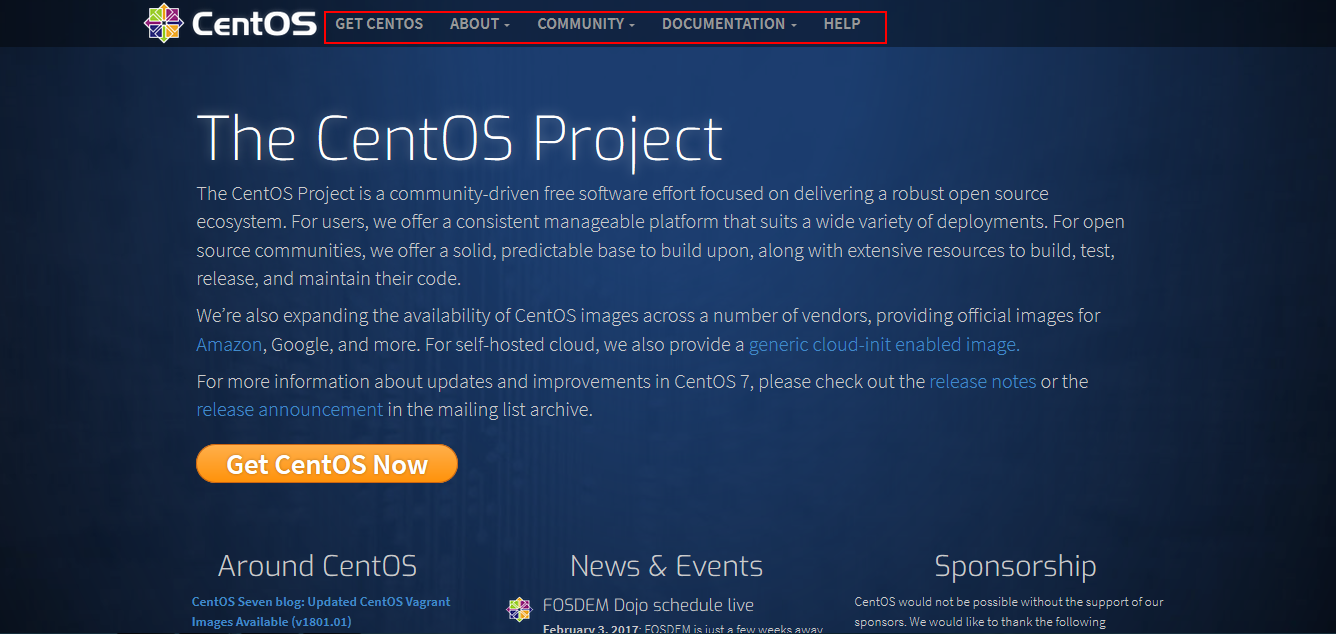
你可以看到頂部有幾個導航菜單欄——
- Get CentOS:和主頁內容中的 Get CentOS Now 功能一樣,都是鏈接到CentOS的鏡像下載頁面;
- About:下屬多個子選菜單,鏈接到CentOS的一些細節介紹頁面;
- Community:下屬多個子選菜單,鏈接到CentOS社區,裡邊可以分享交流相關信息、提交Bug等;
- Documentation:下屬多個子選菜單,鏈接到CentOS文檔信息,包括幫助文檔和版本指導手冊等;
- Help:鏈接到CentOS的常見問題解決方法和幫助信息。
我們的目的是要下載鏡像,點擊鏈接跳轉到鏡像下載頁面——
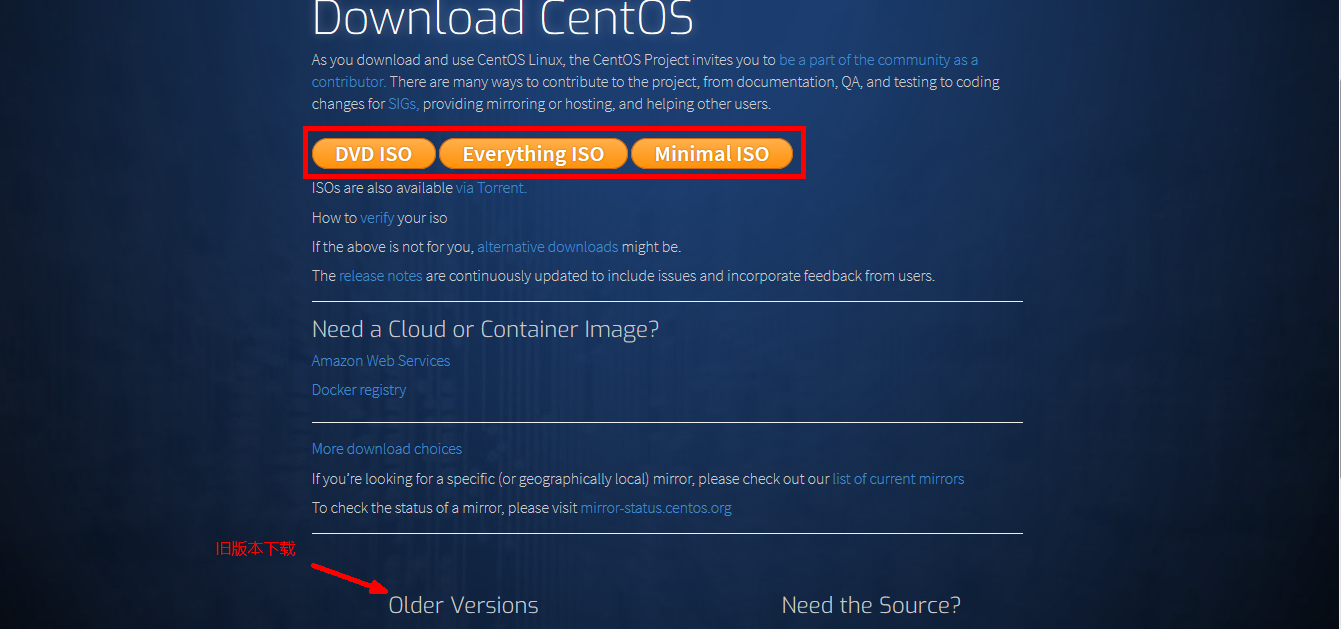
在下載頁面當中可以看到三個可選鏈接,鏈接到最新版本的下載頁面,具體含義——
- DVD ISO:普通光碟完整安裝版鏡像,可離線安裝到電腦硬碟上,包含大量的常用軟體,大小4G以上,一般選擇這種鏡像類型即可;
- Everything ISO:包含了完整安裝版的內容,並對其進行補充,集成了所有軟體,大小8G以上;
- Minimal ISO:這個版本為精簡版的鏡像,可以安裝一個基本的CentOS系統,只包含可啟動系統基本所需的最小安裝包,不含桌面,只能全命令行操作,鏡像大小不到1G,用來簡單的搭個伺服器環境部署項目還是可以選擇的。
根據自己的喜好,點擊對應版本鏈接到下載目錄界面,界面有兩個主要的資源區:Actual Country和Nearby Countries——前者表示當前所在國家資源區,後者表示附近國家資源區,每個資源下邊羅列有不同站點的資源,一般選擇當前國家資源區的站點下載,獲取資源速度比較快。雖然現在CentOS最新版本已經是7+了,但是國內使用6+版本的還有相當的使用率,所以6+版本的下載也是常見需求。在下載頁面最下方的Older Versions中有通向舊版本下載的鏈接,點擊就可以鏈接到舊版本的下載頁面,要下載的看官度娘一下會有詳細的教程,這裡限於篇幅就不過多贅述。
二 虛擬機安裝
虛擬機的安裝不用費口舌,基本就是同意協議下一步,傻瓜式的安裝,只不過最後記得要輸入激活秘鑰,輸入激活後,你就算正式的在自己的電腦(宿主機)上虛擬出一臺電腦了——是的,不用花一分錢,你就多了一臺電腦可以玩,是不是很划得來?虛擬機界面如下——
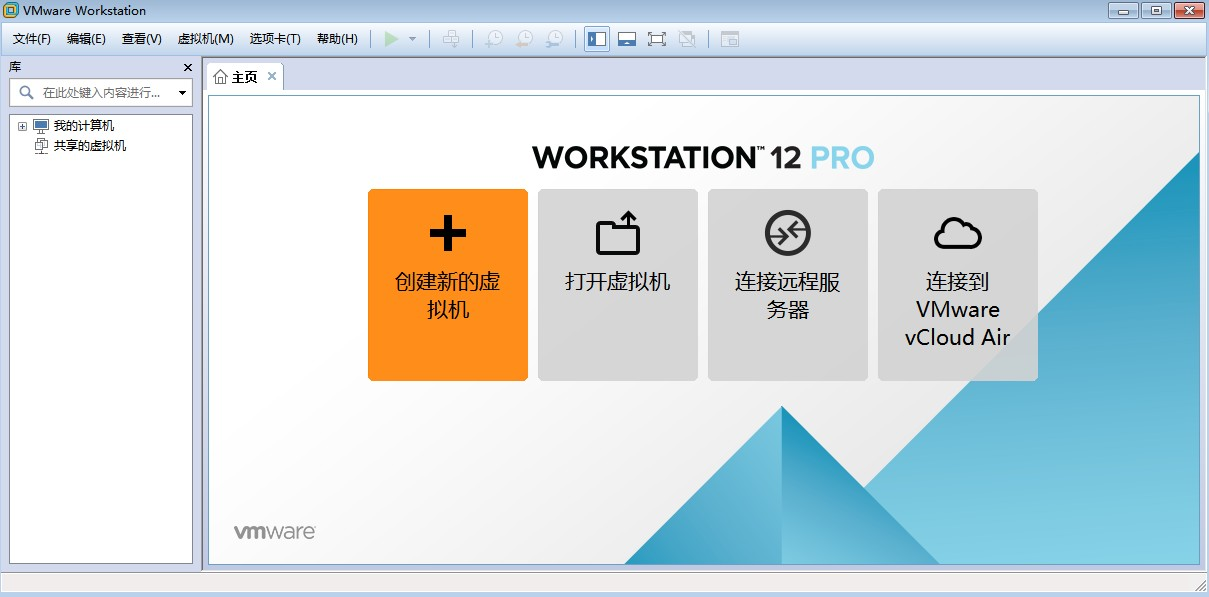
三 CentOS系統安裝
虛擬機配置嚮導
現在,你已經有一臺嶄新的電腦了,但只是有了電腦沒裝系統你同樣啥都幹不了,必須要安裝操作系統。在虛擬機開機界面點擊創建新的虛擬機,開啟系統的虛擬機系統安裝前的配置嚮導——
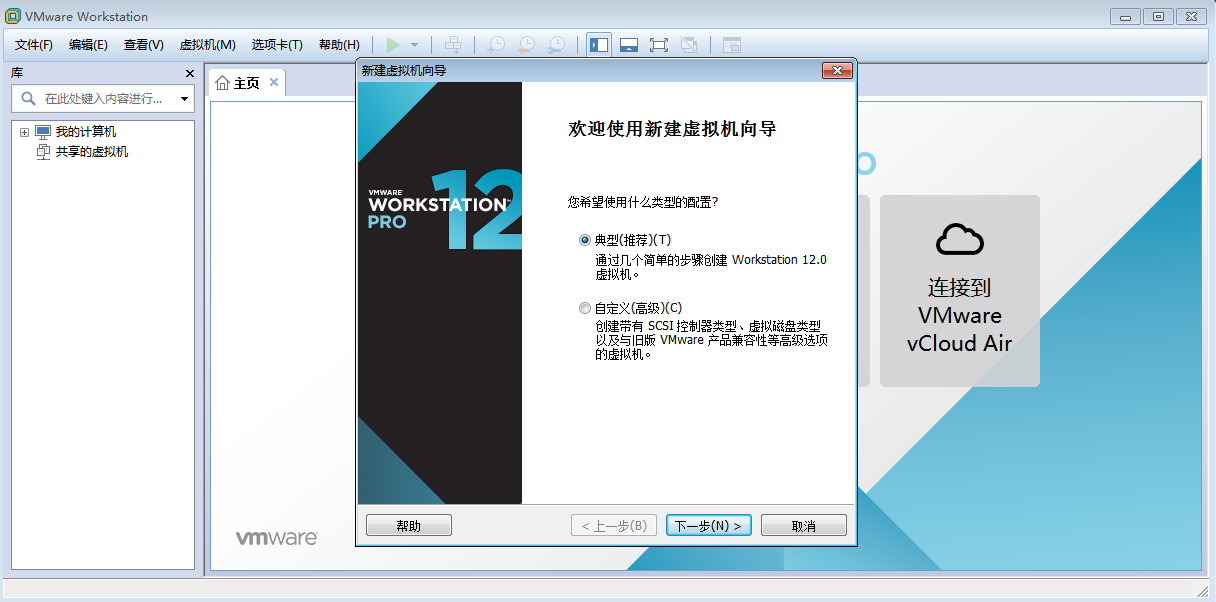
有兩個選項,典型和自定義,自定義只是多了對版本相容性和硬體限制條件的選擇,我們直接選典型安裝就好。然後分別是選擇操作系統(Linux)、系統位數(CentOS 64位),填寫虛擬機名稱和裝機位置,都很簡單,這裡就不貼圖了。這些設置完之後,來到一下步,選擇系統安裝來源——
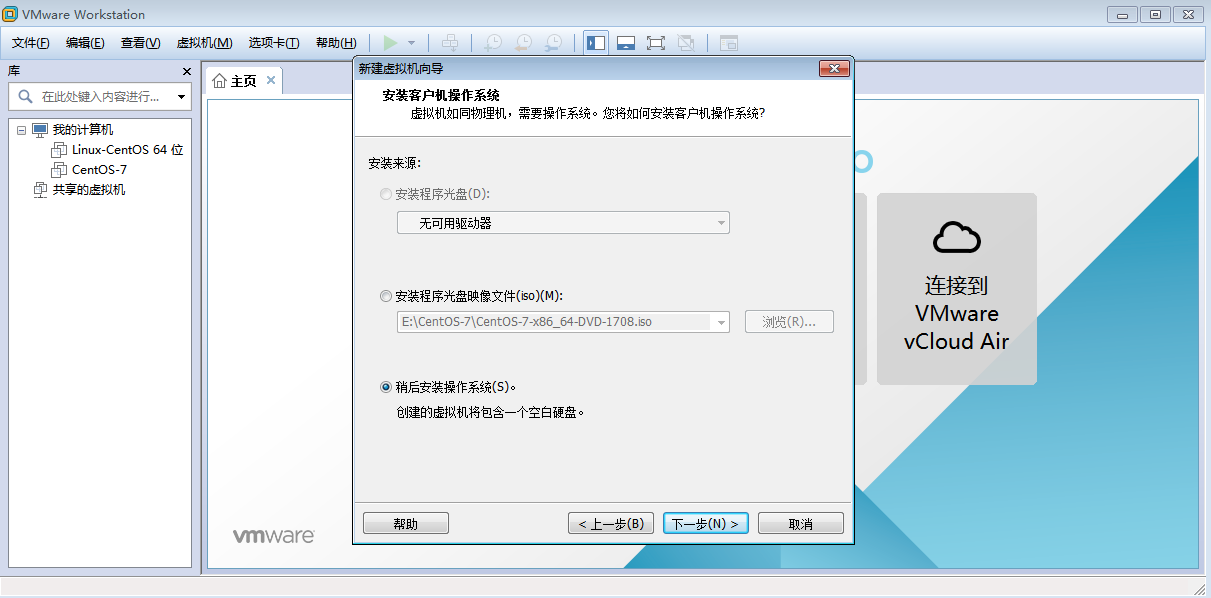
該步驟中,我們可以直接選第二項掛載下載好的系統鏡像文件,也可以選擇最後一項,先不掛載,最後配置硬體的時候一起掛載。這裡建議先不掛載,稍後配置的時候同硬體配置一起操作。當然,如果最後你忘了掛載鏡像,開啟虛擬機也是無法進入安裝流程的,而是如下找不到系統的錯誤提示——
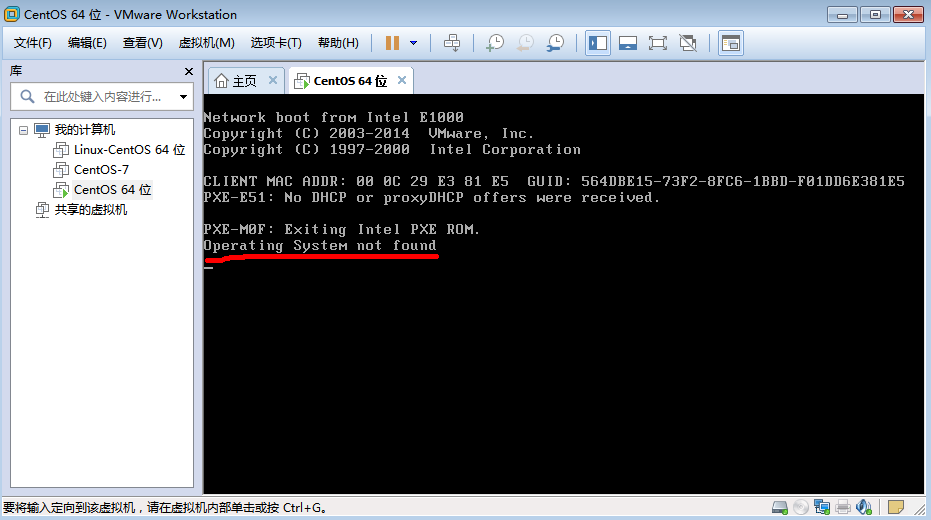
繼續下一步,指定磁碟大小並選擇單文件存儲(除非虛擬機需要遷移才選擇拆分磁碟),下一步,完成虛擬機嚮導之前可以進行一下硬體配置(如果不配置完成嚮導後單獨編輯也是可以的)——
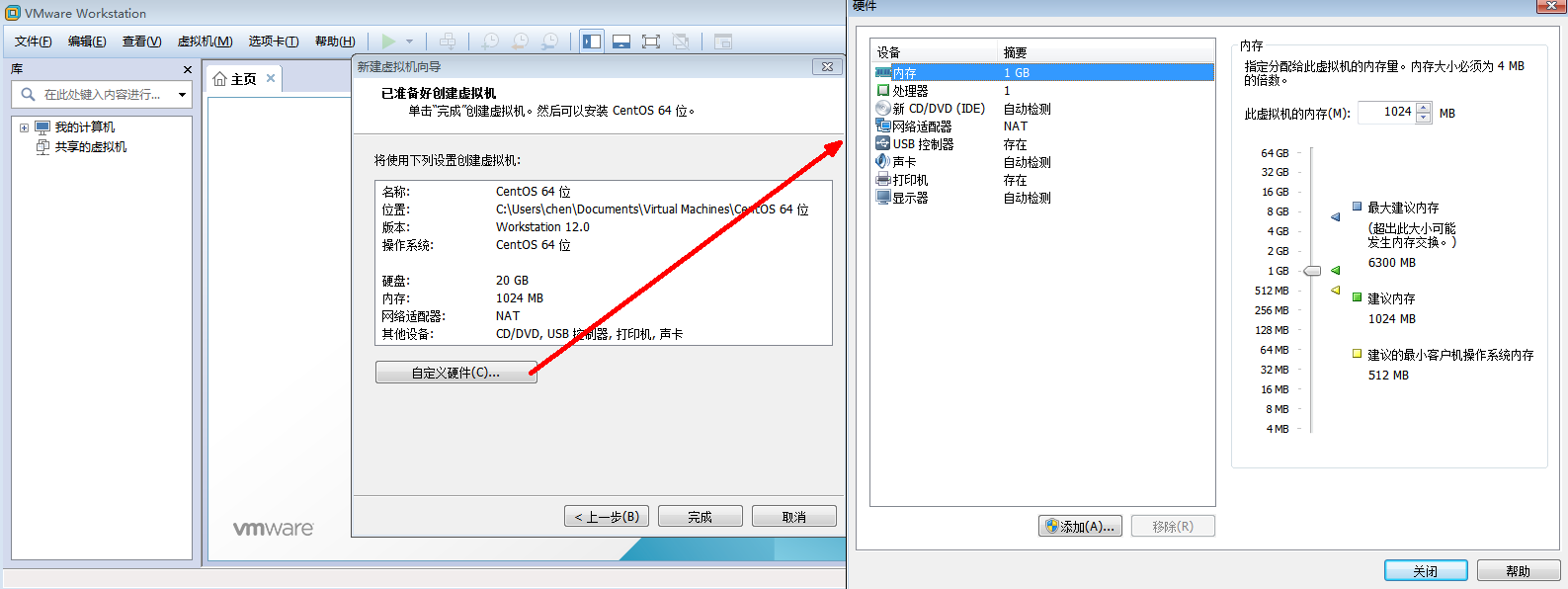
系統記憶體根據建議配置就行,如果你是土豪電腦記憶體夠大,分配大一點也無所謂,不過建議夠用就行
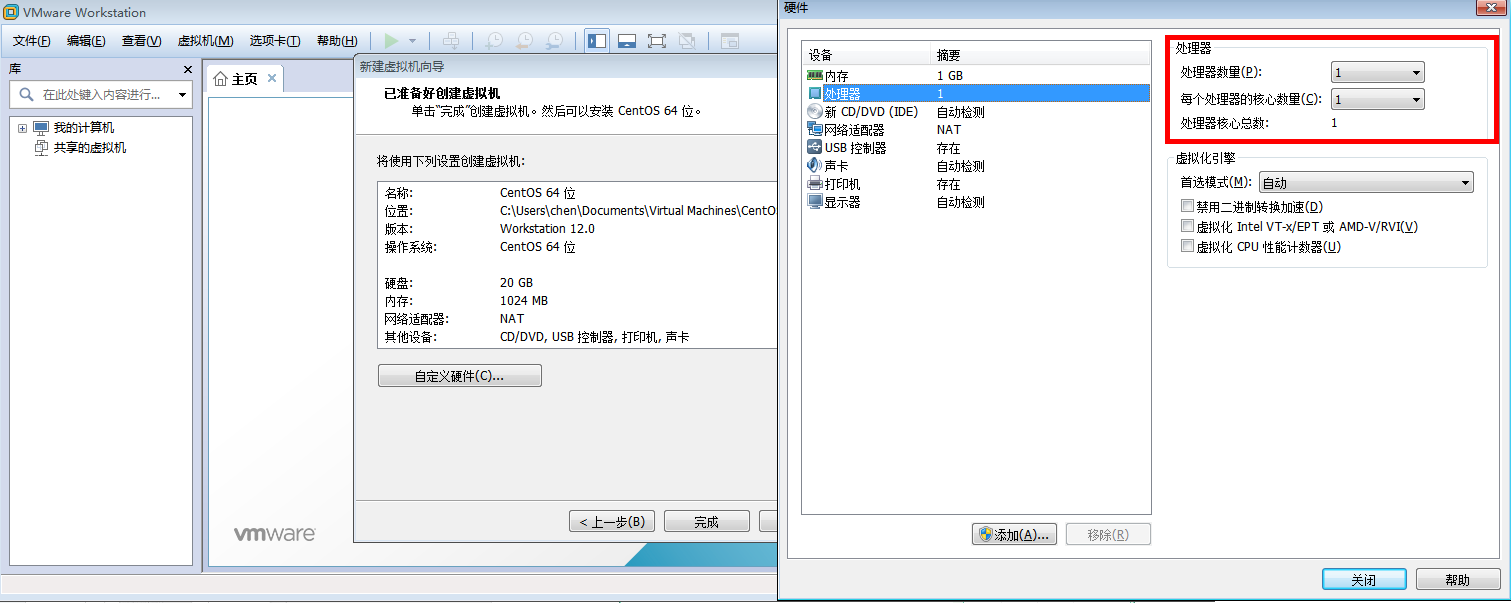
處理器配置建議也是預設就可以了,不要太多以免影響宿主機的運行。如果對虛擬機要求高一點將處理器核心數高選就可以了,但是不能超過宿主機本來的核心數量,超過數量會有失敗提示。關於如果確定宿主機處理器核心數量,有多種方式:你可以通過電腦右鍵>屬性>查看設備管理器>處理器數量,更簡潔的就是通過任務管理器>性能>CPU使用記錄,有幾個框就代表有幾個核心。接著,掛載操作系統鏡像——

配置網路適配器。如果你真的期望在區域網中虛擬出一臺和真機一樣的電腦,就按如下選擇橋接模式(另外的幾種模式將在後面的博文中有介紹)——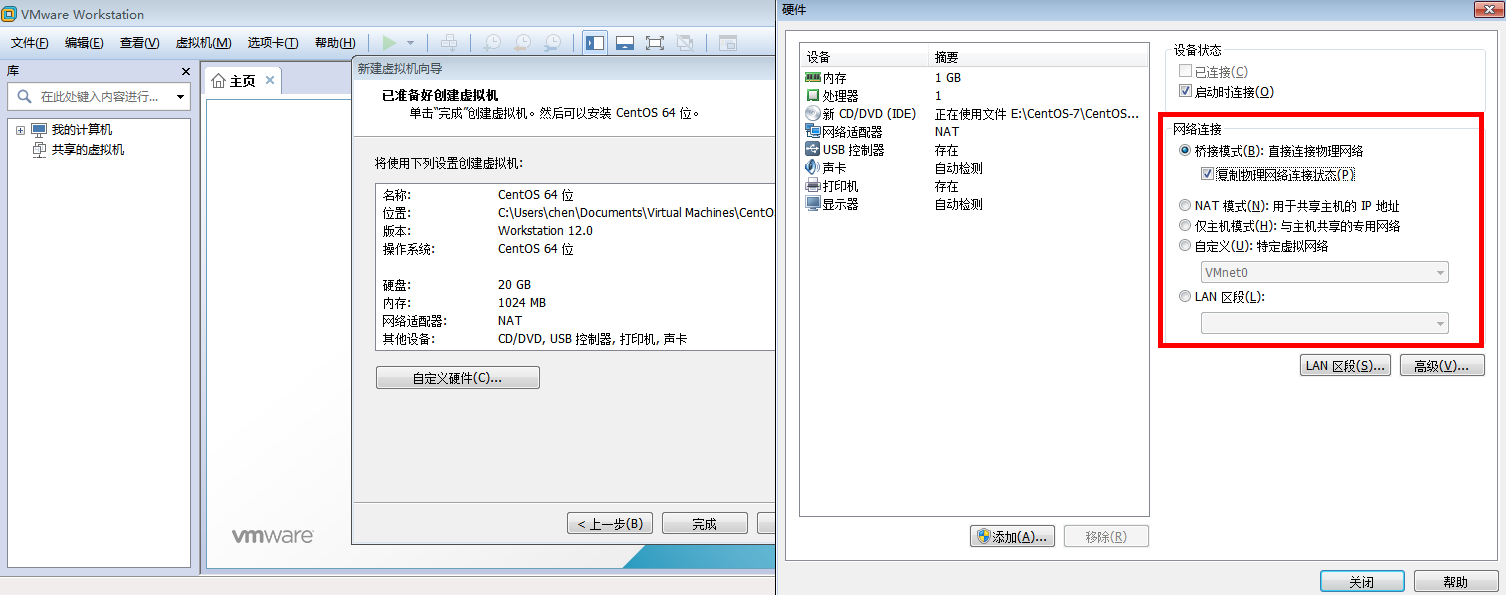
其他的音效卡之類的就不用詳細配置了,點擊關閉、完成,虛擬機配置嚮導就算完成了——
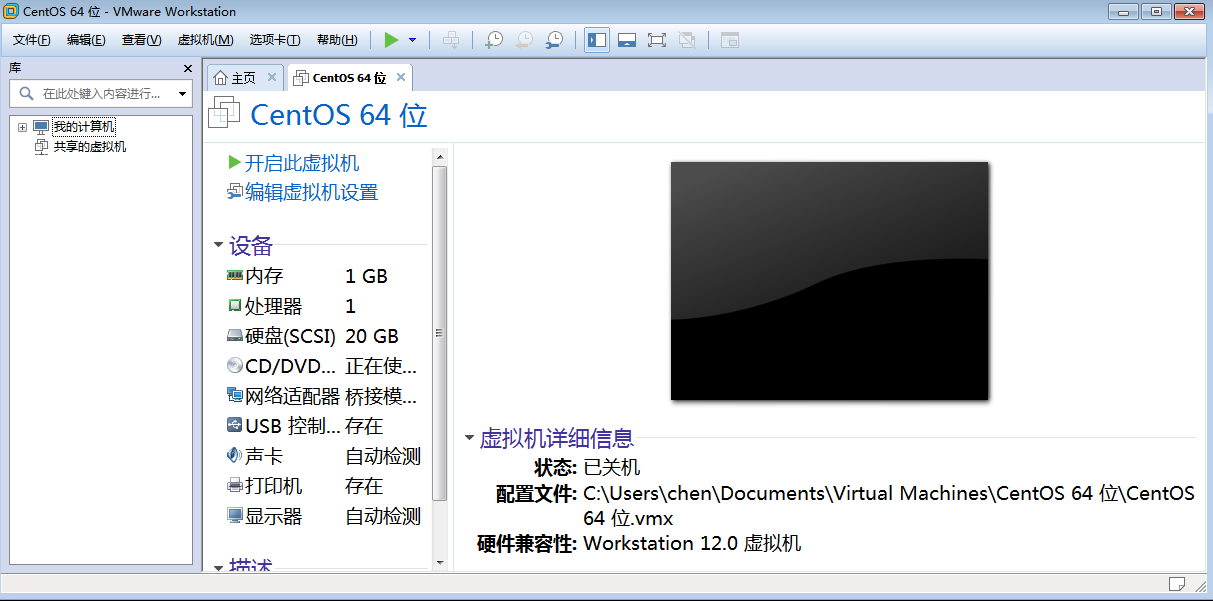
虛擬機系統安裝
虛擬機嚮導安裝完成,開啟虛擬機,按流程進行系統設置——
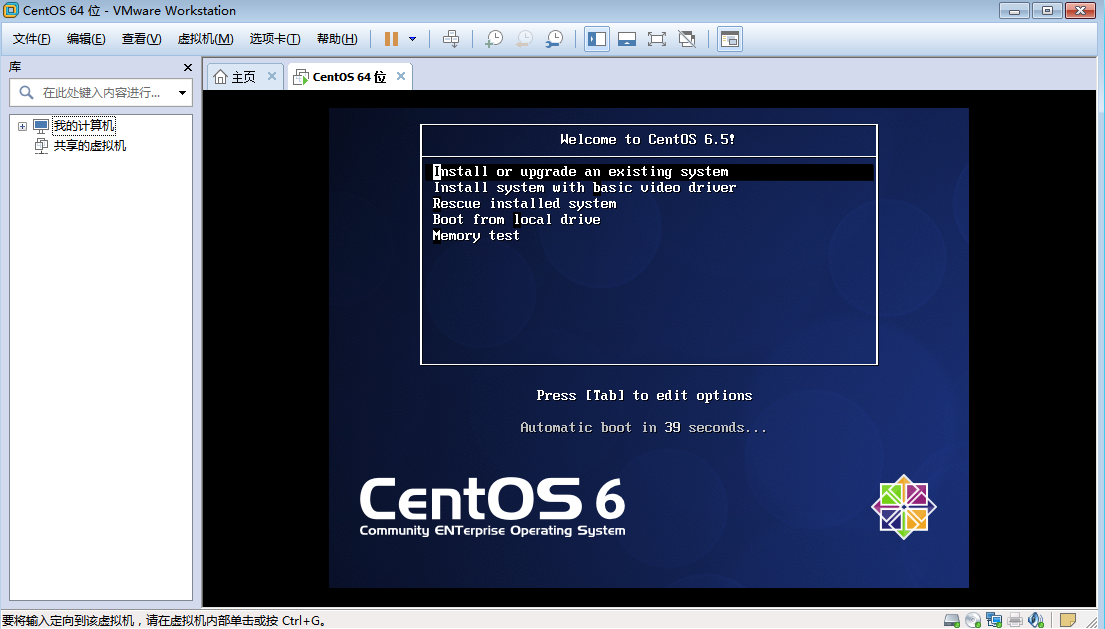
按 tab 鍵可以選擇,安裝的話直接第一項(安裝或升級現有系統)回車進入——
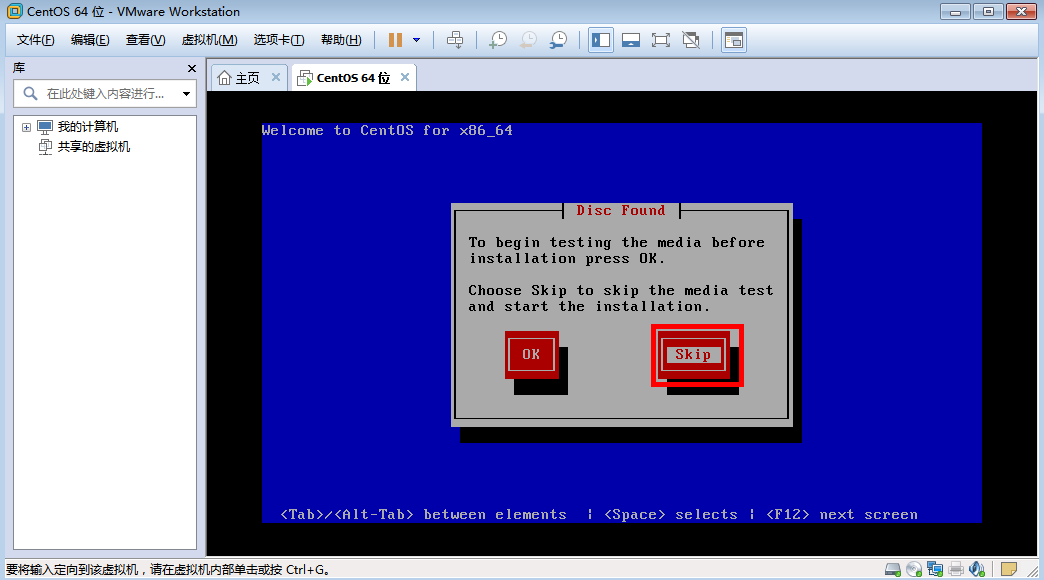
該界面表示測試光碟媒體,一般選擇跳過。因為不是光碟安裝,如果選擇測試,會出現找不到光碟的錯誤,導致無法繼續配置流程。跳過之後,依次要選擇系統語言和系統鍵盤。第一次安裝使用博主建議使用你看得懂的語言,學習階段沒有必要故作高深把自己都弄得懵逼,鍵盤選擇美式英文鍵盤。下一步,選擇預設的基本存儲——
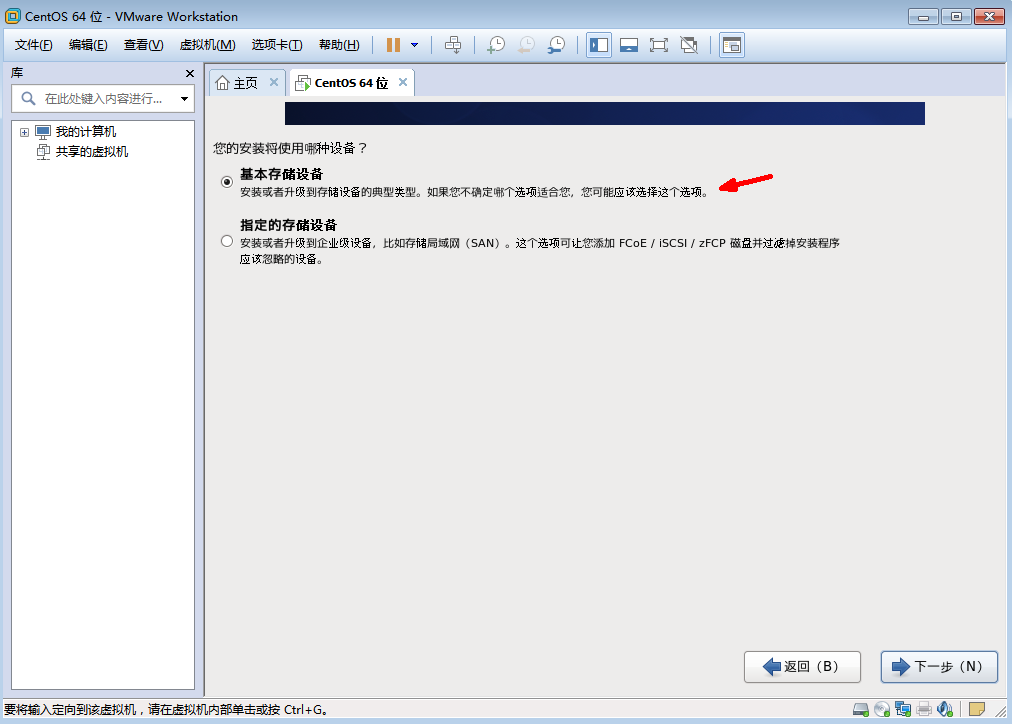
再下一步,這裡會彈出警告,因為是全新安裝,會創建一個沒有用過的硬碟,所以選擇忽略(選擇 否 也會提示沒有找到可用磁碟,也是無法繼續的)——
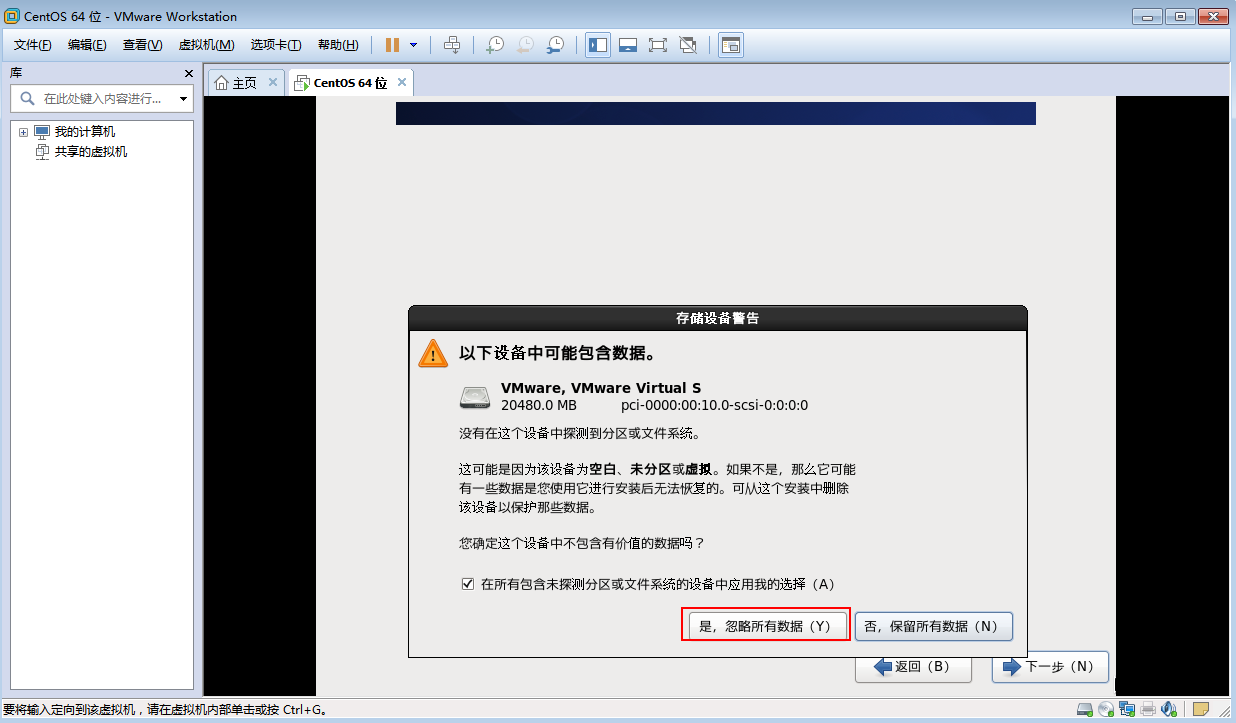
繼續下一步,設置電腦名稱、時區選擇(亞洲/上海)、設置超級用戶密碼,都設置完畢後選擇分區,如有必要而且也懂得Linux的分區的話,可以根據自己的配置自定義分區佈局;當然,博主比較小白,就不去自定義分區了,直接使用所有空間,省事:

下一步,將修改寫入磁碟

下一步,預設,來到系統安裝精簡度選擇,建議選擇Minimal Desktop,基本的桌面系統,包含較少的軟體——
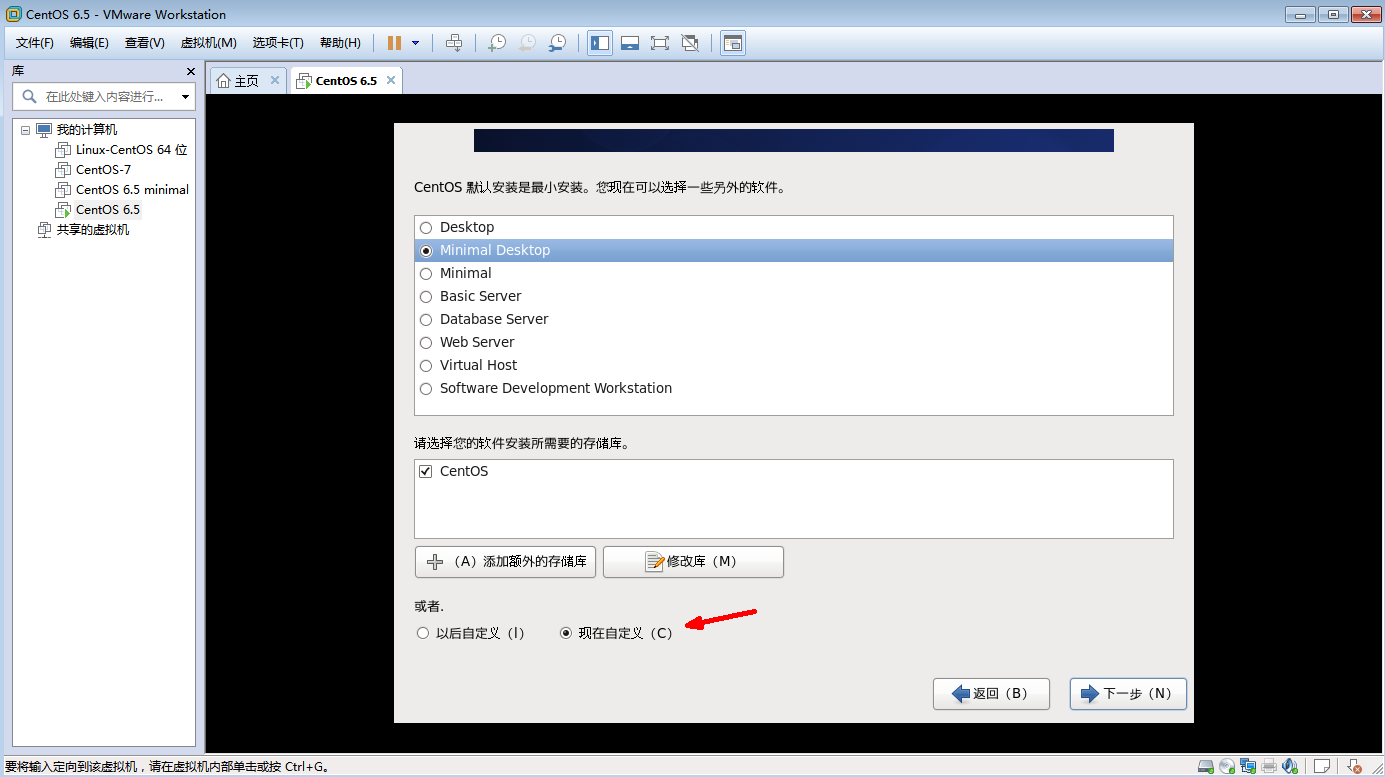
這裡不論選擇什麼都建議勾選上 現在自定義,因為這樣你可以在系統安裝的時候自定義預裝一些軟體服務,比如我可以直接安裝上MySql服務,Java平臺等。當然,這裡不建議選上Java平臺,這會導致安裝預設的OpenJDK,反而多了卸載的麻煩。
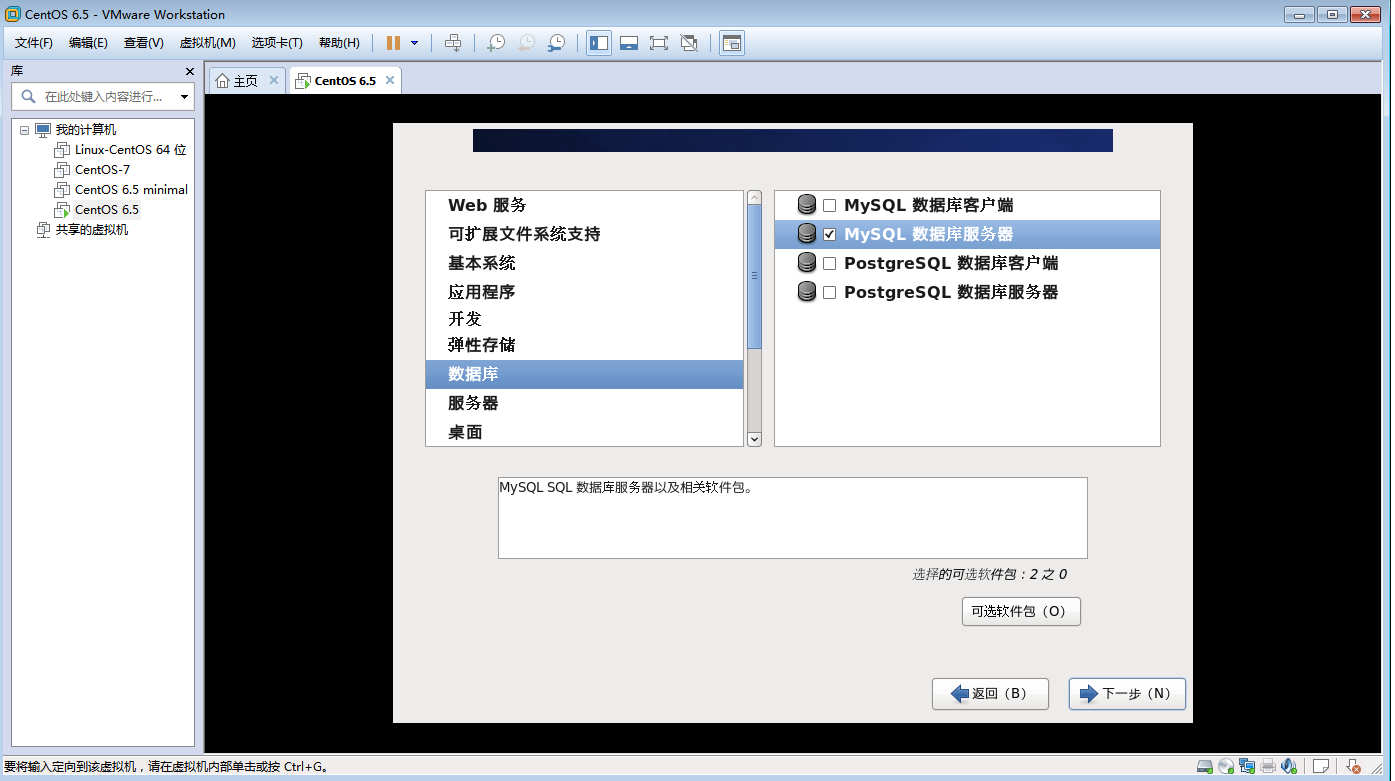
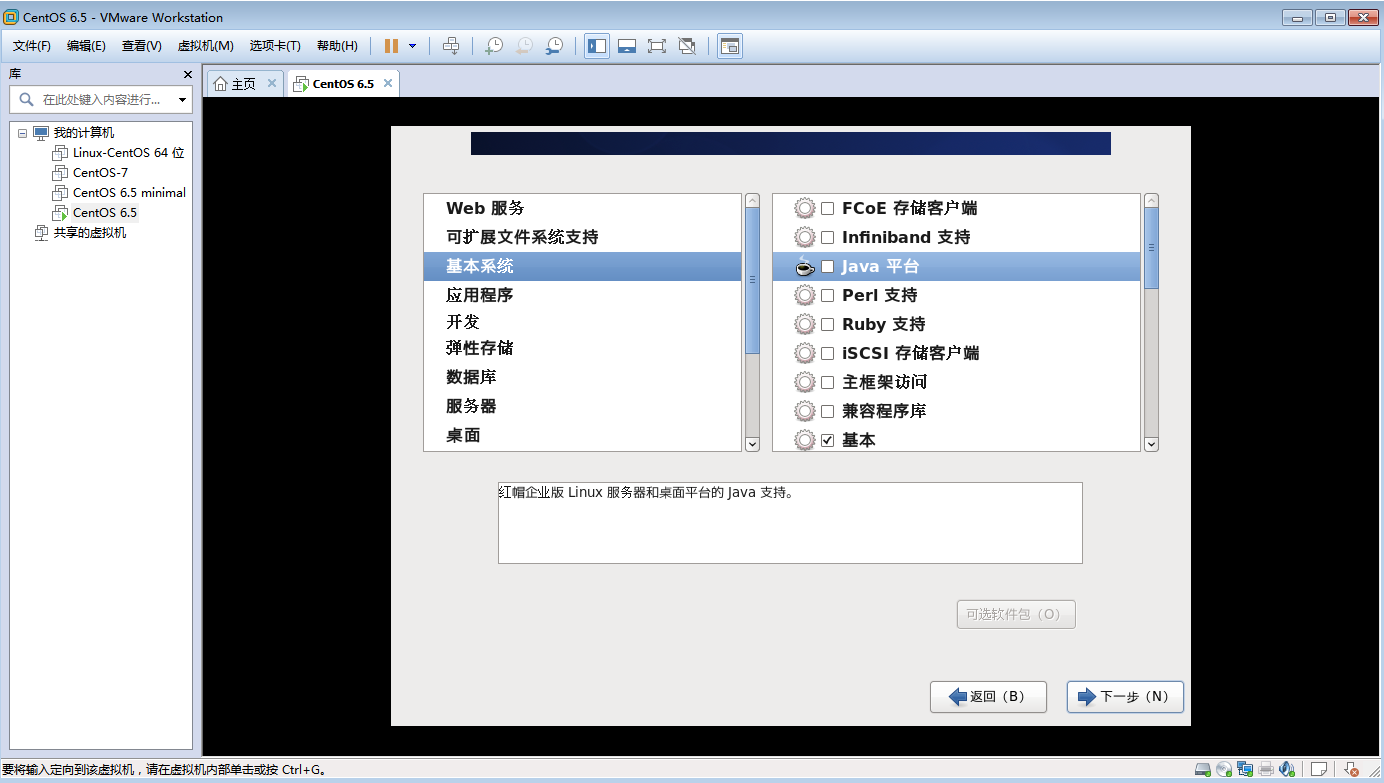
最後,開始靜靜的等待安裝,直到安裝完成——
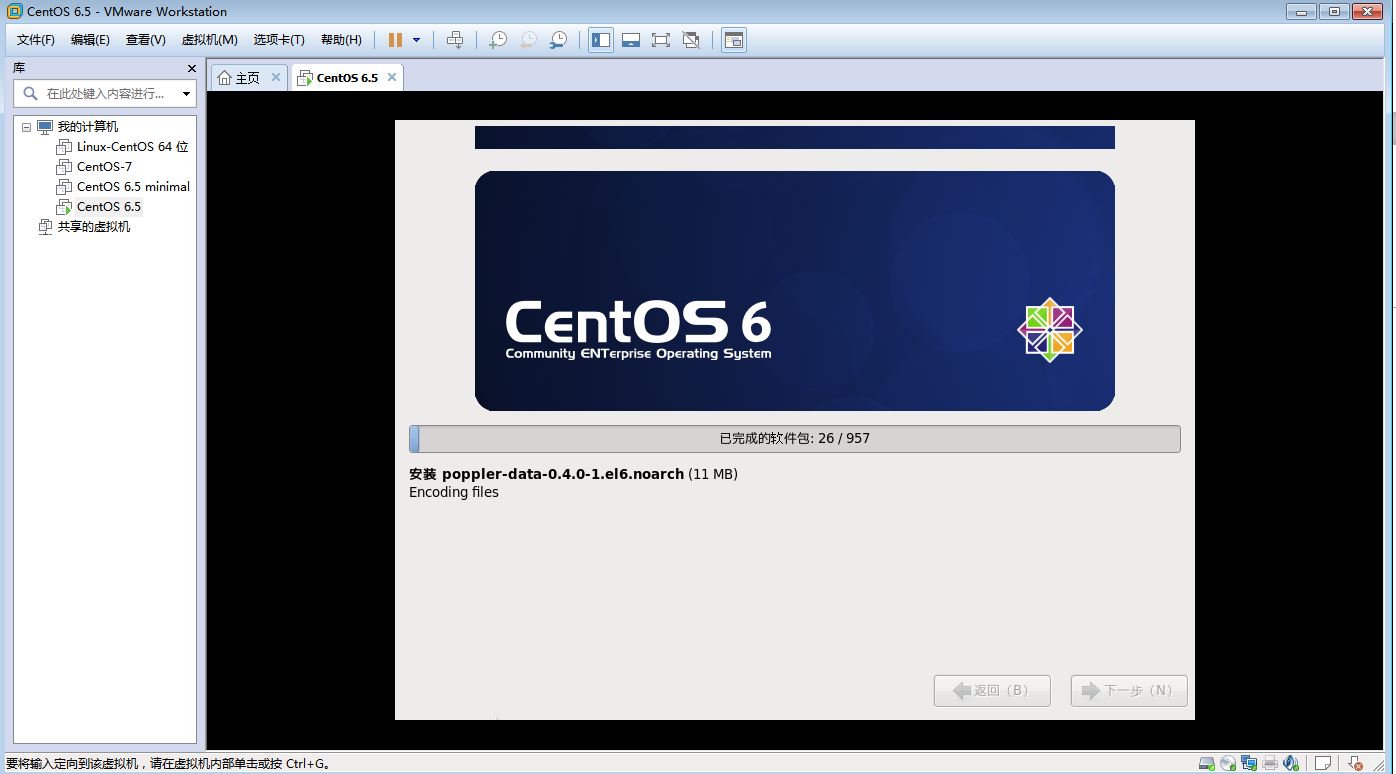
 安裝完成之後,重新引導,會重啟系統,還要完成一些協議許可、用戶創建、日期和時間設置等工作,都很簡單——
安裝完成之後,重新引導,會重啟系統,還要完成一些協議許可、用戶創建、日期和時間設置等工作,都很簡單——

最後,用創建好的用戶登錄系統,就可愉快的操作你的Linux系統了——

最後,還是要說明一下,由於版本升級,CentOS最新版和舊版本之間的命令和目錄結構是有比較多的改變,博文中所涉及的操作命令都只針對6+的版本,看官要註意區分。博主曾嘗試7+版本,發現很多命令的改變讓自己有些無所適從,不得已又換回舊版本來作為安裝示例。不過以後自己還是會嘗試最新版系統的把玩——技術終究是往前發展的,永遠躺在自己的舒適區,不去擁抱最新的東西,終究會被淘汰掉的。下篇博文,布衣博主將會接著安裝好的系統,講解登錄之後的故事。。。



