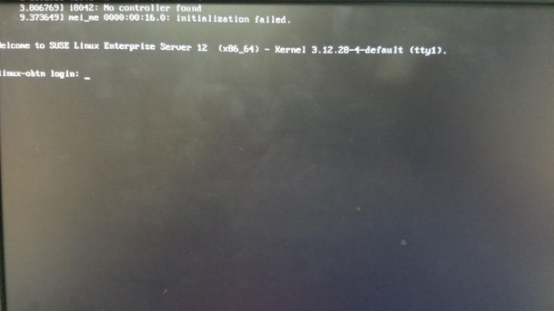1.部署步驟 1.1.啟動安裝程式 在啟動頁面上選擇Installation,然後按Enter鍵,這將載入SUSE Linux伺服器安裝程式並以普通模式安裝。 1.2.選擇安裝語言 Language和KeyboardLayout都選擇為English(US),並勾選I Agree to the Li ...
1.部署步驟
1.1.啟動安裝程式
在啟動頁面上選擇Installation,然後按Enter鍵,這將載入SUSE Linux伺服器安裝程式並以普通模式安裝。
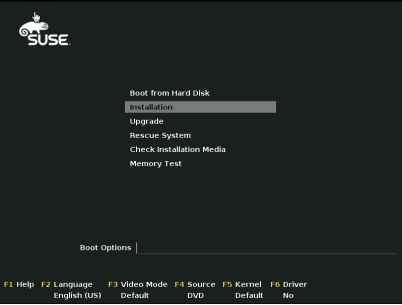
1.2.選擇安裝語言
Language和KeyboardLayout都選擇為English(US),並勾選I Agree to the License Terms前面的方框,然後點擊Next。
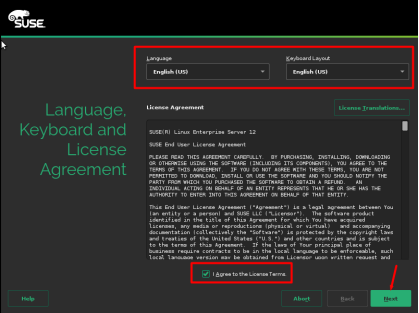
1.3.激活郵件以及序列號
此步驟直接跳過,點擊Skip Registration按鈕,然後點擊彈出頁面OK按鈕,最後點擊右下角Next按鈕。
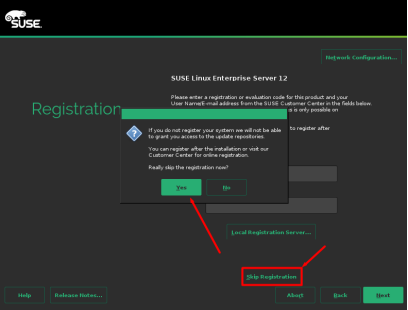
1.4.安裝附加產品
此頁面直接點擊Next

1.5.分區
頁面上將會出現Edit proposal settings(編輯提案設置)、Create Partition Setup (創建分區設置)、Expert Partitioner(專家分割器)三個按鈕,如圖選擇Expert Partitioner按鈕。
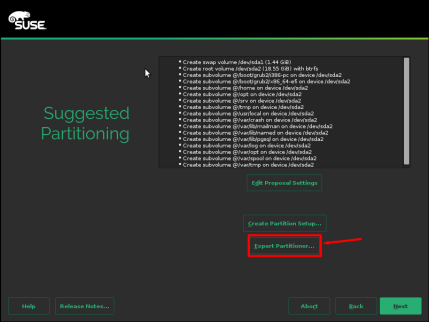
點擊Expert Partitioner按鈕後點擊【Next】
1.5.1.將系統盤預設分區進行刪除
點擊Hard Disks將會出現如下圖右邊頁面,
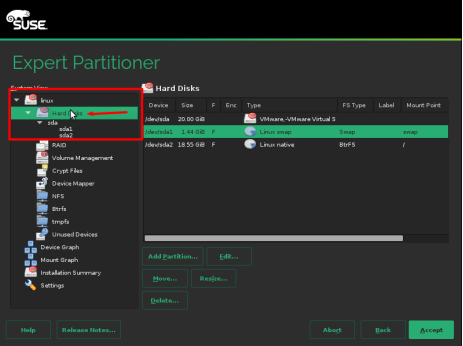
這裡我們主要選擇系統盤建立四個分區(分區格式使用xfs格式,swap例外):
|
Swap swap / -> 50GB xfs /meta -> 150GB xfs /backup -> 剩餘空間 xfs |
創建分區步驟如下:
1.5.2.創建新分區
選中系統盤後選擇Add Partition按鈕

出現如下頁面,在其中選擇primary partition單選按鈕,再點擊Next
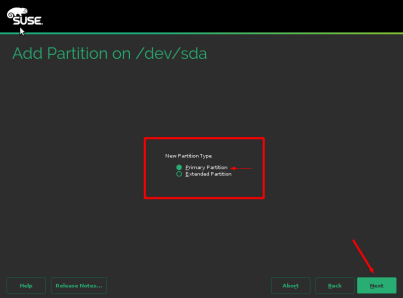
出現如下圖頁面,修改並自定義Size大小,再點擊Next。
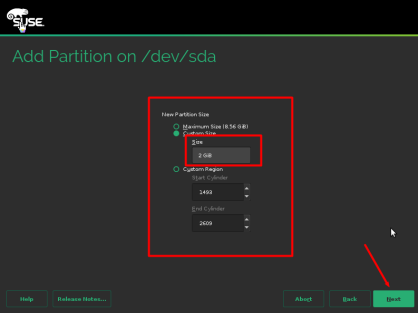
在新頁面中選擇Data and ISV Applications按鈕,再點擊Next。
|
註:創建swap分區時,此處選擇swap |

此時在如下圖所示頁面File System中選擇XFS,和在MountPoint中修改分區名,然後點擊Finish。
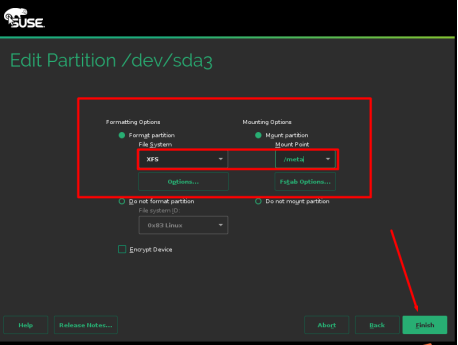
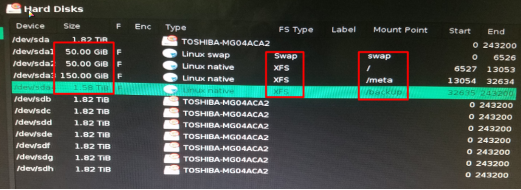
1.5.3.完成分區
在分區展示中出現如下圖新分區,即為增加成功。
最後將配置分區如下圖所示。
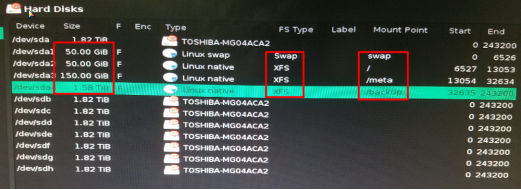
分區部署完後點擊右下角Accept按鈕和在新頁面點擊Next按鈕,分別如下圖所示。
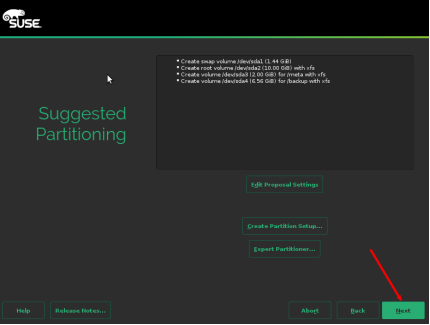
1.6.時區設置
1.6.1.地理位置設定
時區設置頁面如下圖,在Region中選擇Asia,TimeZone中選擇shanghai。
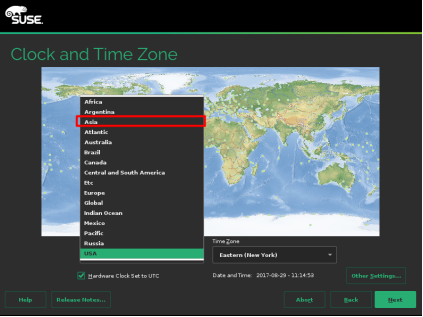
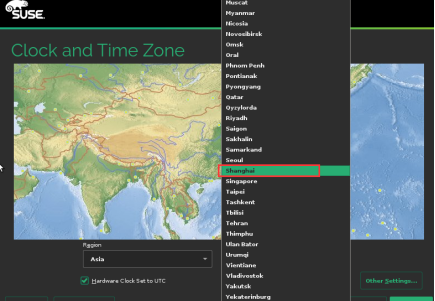
1.6.2.時間設定
選擇如下圖所示,點擊Other Settings按鈕。
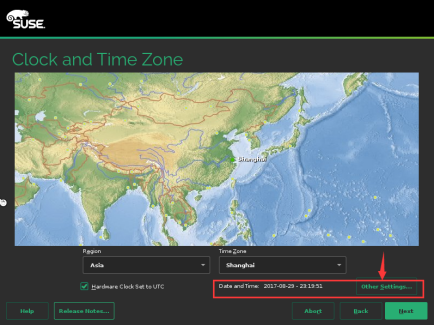
出現如下圖所示頁面,可自行設定時間,設置完成後,點擊Accept按鈕。
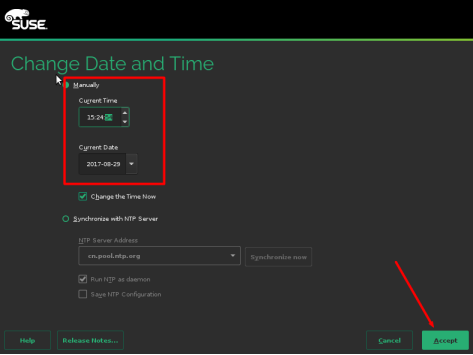
最後出現如下圖,查看設置是否成功,成功則可點擊Next。
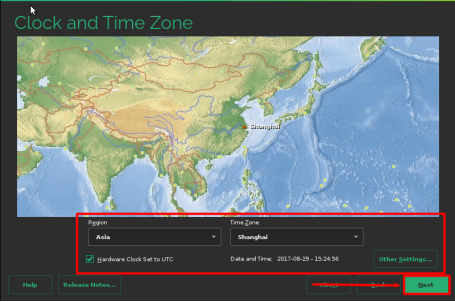
1.7.創建新用戶
在Creat New User頁面中自定義填寫用戶名和密碼,並勾選Use this password for system administrator和Receive System Mail。最後點擊Next按鈕。
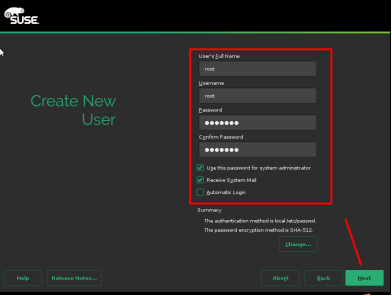
1.8.安裝設置
在Installation Settings里主要去掉圖形化界面,點擊如下圖中的Software。
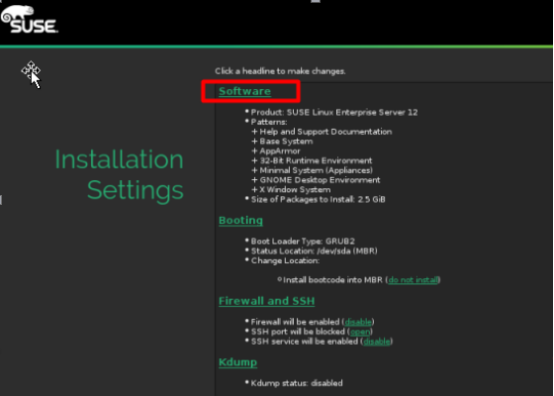
將會出現如下圖Software selection界面,去掉GNOME Desktop Environment和X Window System前面的勾勾,並勾選右下角OK鍵退出。
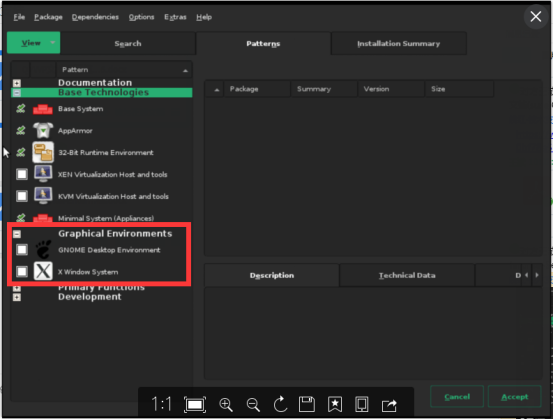
去掉安裝圖形化界面配置後,點擊如下圖右下角Install。
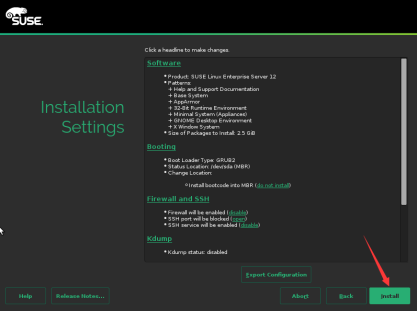
1.9.安裝成功
等待一段時間,便出現如下頁面,填入用戶名密碼即可登錄。