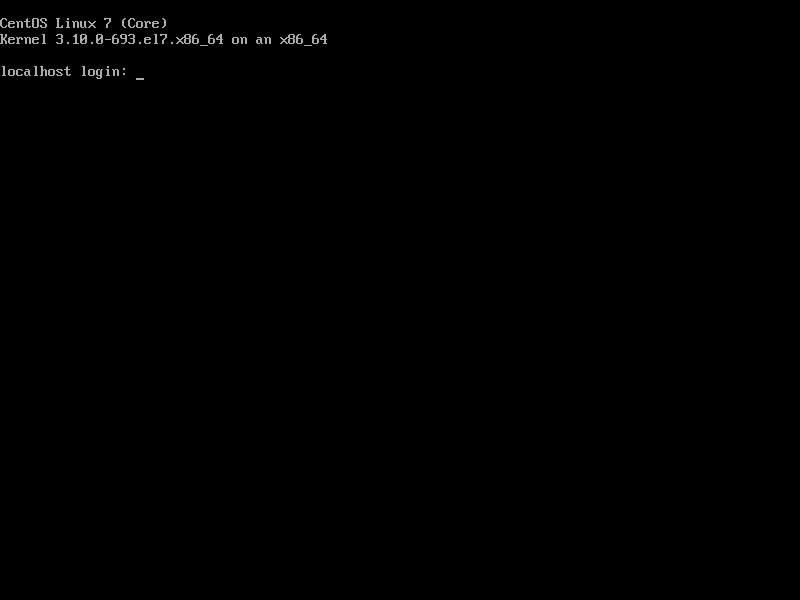操作系統鏡像文件:CentOS-7-x86_64-DVD-1708 第一步:下載操作系統鏡像文件,地址如下: https://www.centos.org/download/ 第二步:載入進虛擬光碟機,單擊上圖中的“自動檢測”,使用ISO鏡像文件,瀏覽找到下載的鏡像文件即可。 第三步:單擊“開啟此虛擬 ...
操作系統鏡像文件:CentOS-7-x86_64-DVD-1708
第一步:下載操作系統鏡像文件,地址如下: https://www.centos.org/download/ 第二步:載入進虛擬光碟機,單擊上圖中的“自動檢測”,使用ISO鏡像文件,瀏覽找到下載的鏡像文件即可。
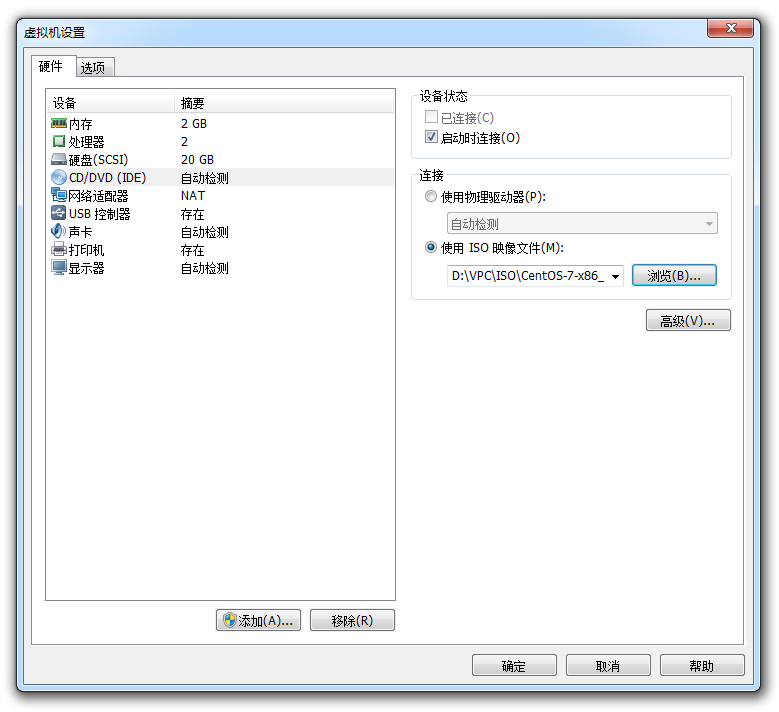
第三步:單擊“開啟此虛擬機”。
 第四步:開始安裝系統,具體步驟如下:
第四步:開始安裝系統,具體步驟如下:
- 選擇第一行,單擊兩次回車鍵
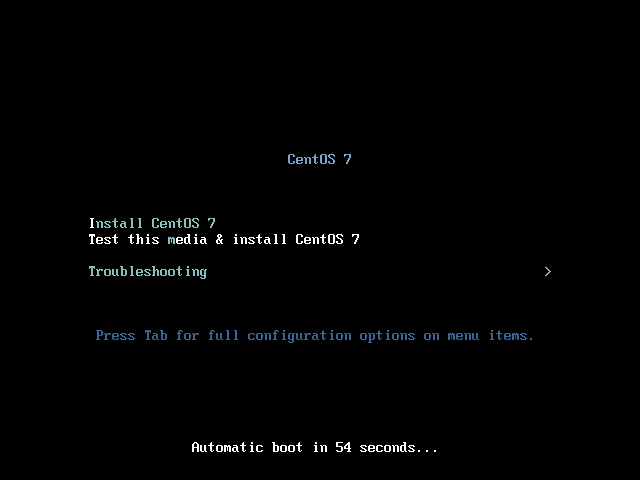
註:單擊黑色區域之後,即進入了虛擬機,如果想返回物理機,請按如下提示操作。
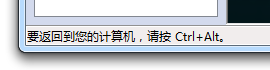
- 選擇“中文”,單擊“繼續”
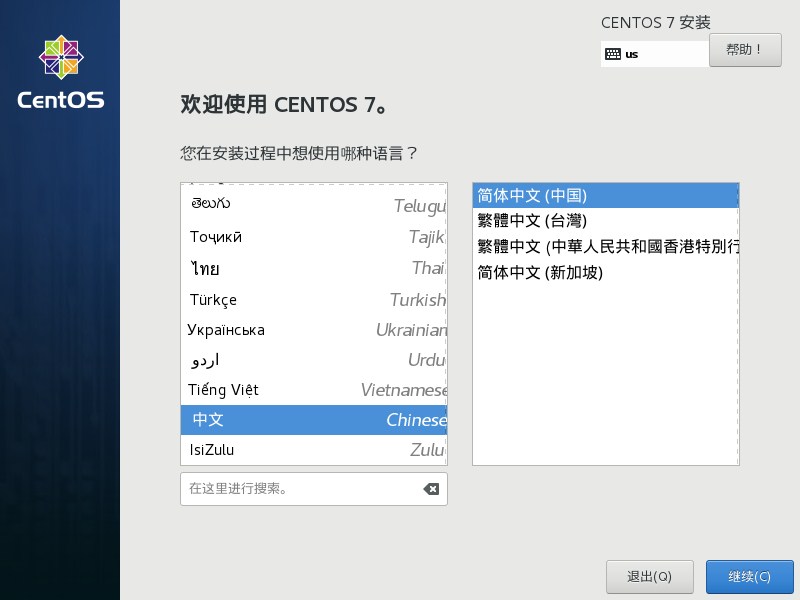
- 本地化和軟體保持預設值,系統當中只有“安裝位置”需要設置,其他均採用預設值,單擊“安裝位置”

- 選擇“我要配置分區”,單擊屏幕左上角的“完成”
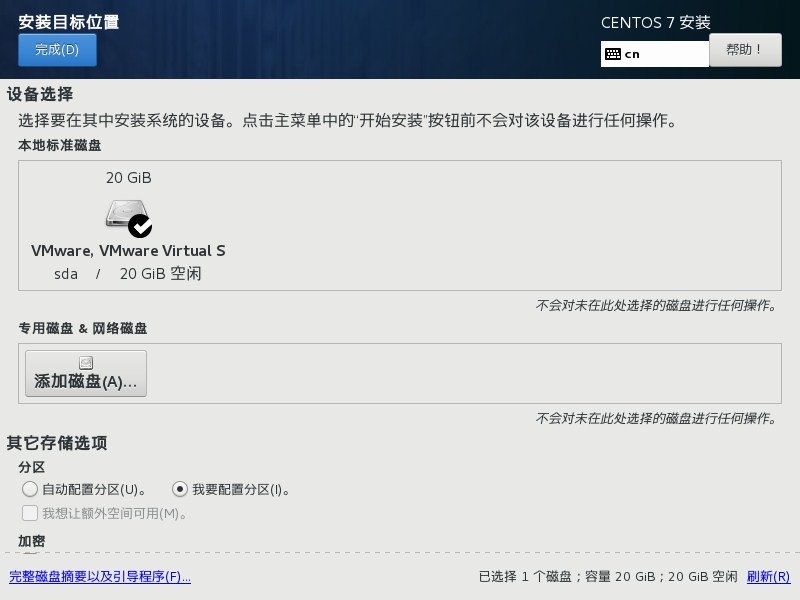
- 選擇“標準分區”,單擊“加號”,添加新掛載點,一共需要添加3個掛載點
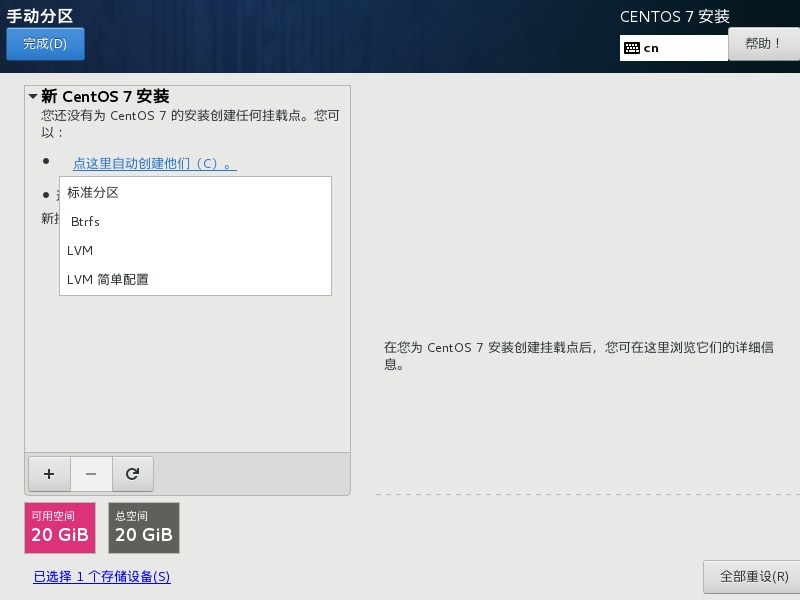
- 第一個掛載點為/boot,容量為200MB,單擊“添加掛載點”

- 第二個掛載點為swap,容量為記憶體的2倍,如果記憶體大於4GB,swap只要分8GB即可,多了浪費,單擊“添加掛載點”
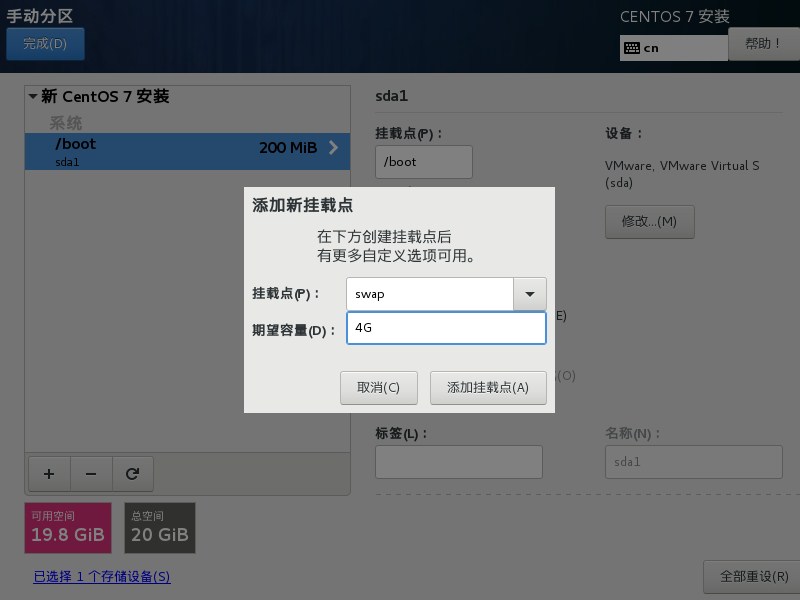
- 第三個掛載點為/,容量為剩餘的所有空間,期望容量留空即可,單擊“添加掛載點”
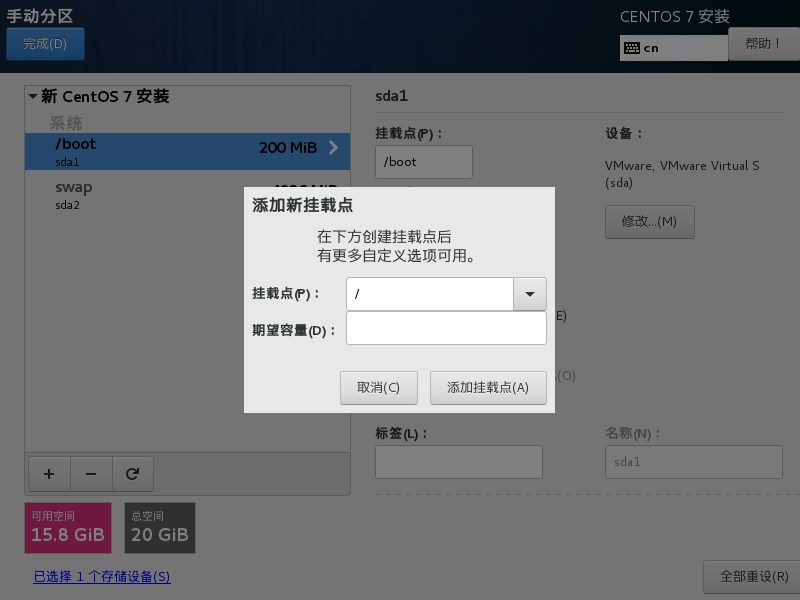
- 添加完三個掛載點之後,單擊屏幕左上角的“完成”,再單擊“接收更改”即可
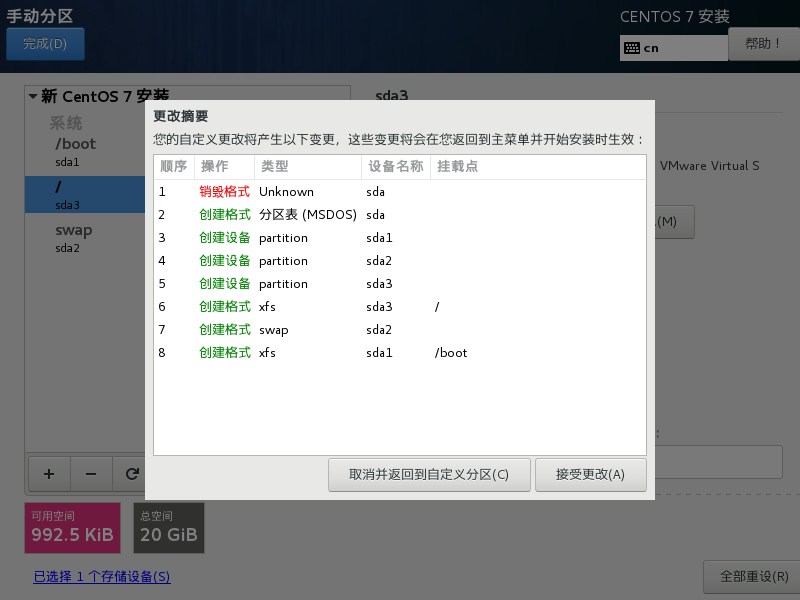
- 單擊“開始安裝”
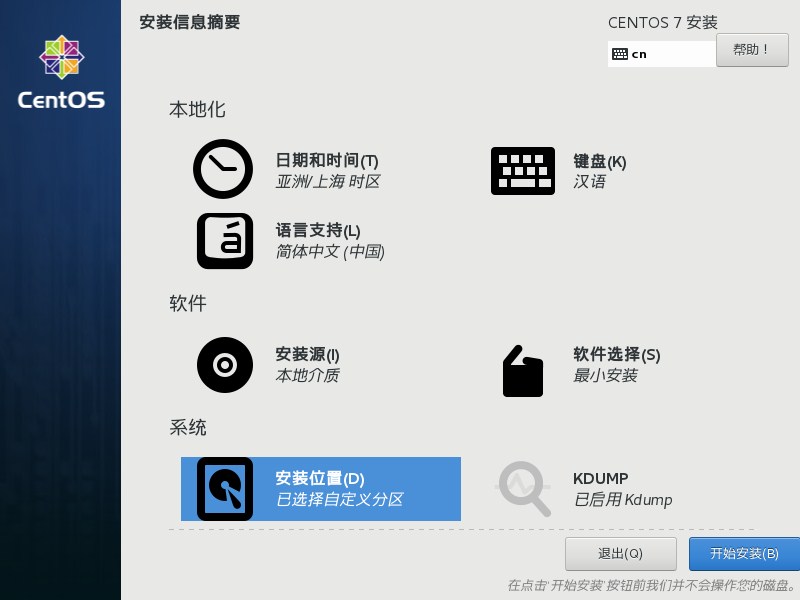
- 安裝過程中,單擊“ROOT密碼”,用於給系統的超級管理員ROOT設置密碼

- 密碼最好是大小寫字母和數字的組合,此處設置為123456,這僅僅是為了做實驗方便,單擊屏幕左上角的“完成”
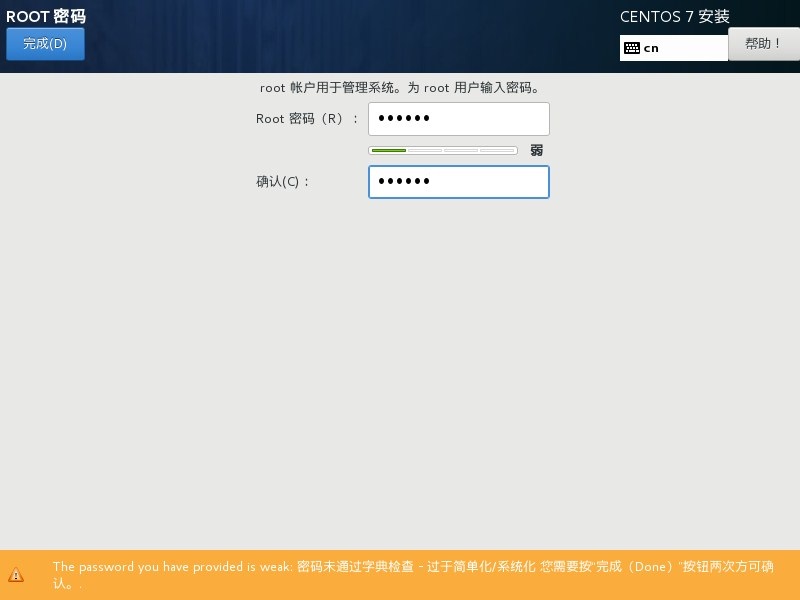
- 經過一段等待時間,系統安裝完畢,請立即重啟系統

- 系統重啟之後,界面如下,預設是字元界面,輸入用戶名root,密碼123456,回車