1.下載CentOS 準備工具:U盤兩個(U啟動和CentOS引導),電腦一臺 登錄CentOS官網:https://www.centos.org/download/,點擊“Everything ISO”進入下載頁面。 此處我們選擇一個iso文件,這裡選擇的是阿裡雲的鏡像“http://mirror ...
1.下載CentOS
準備工具:U盤兩個(U啟動和CentOS引導),電腦一臺
登錄CentOS官網:https://www.centos.org/download/,點擊“Everything ISO”進入下載頁面。
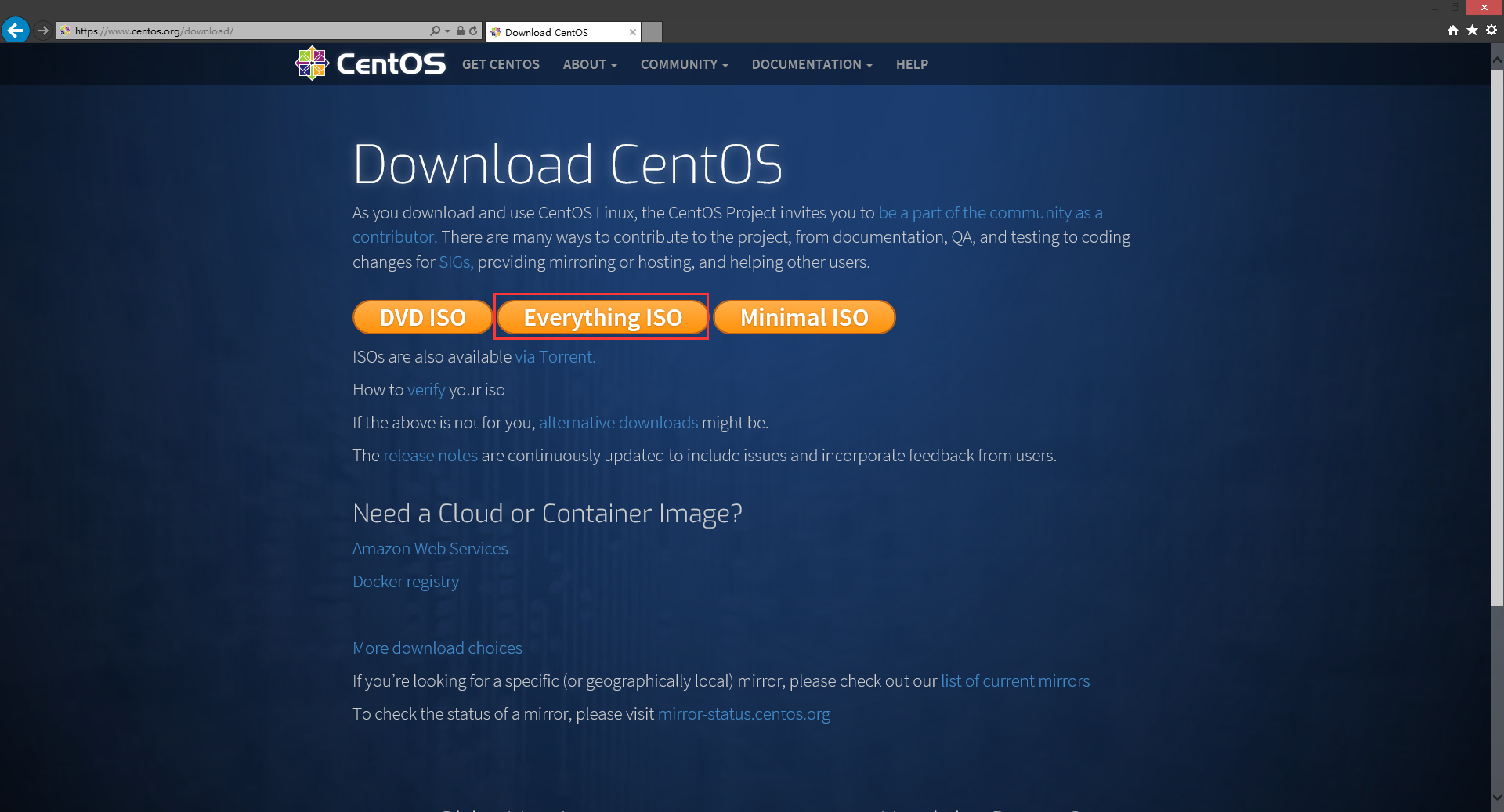
此處我們選擇一個iso文件,這裡選擇的是阿裡雲的鏡像“http://mirrors.aliyun.com/centos/7/isos/x86_64/CentOS-7-x86_64-Everything-1611.iso ”因為鏈接比較快所以下載的也會比較快。

2.下載UltraISO
下載好CentOS的安裝文件之後我們要做一個CentOS的引導盤,這裡使用UltraISO,登錄:http://www.ezbsystems.com/ultraiso/download.htm,找到“Simp.Chinese”然後點擊對應的下載項進行下載。
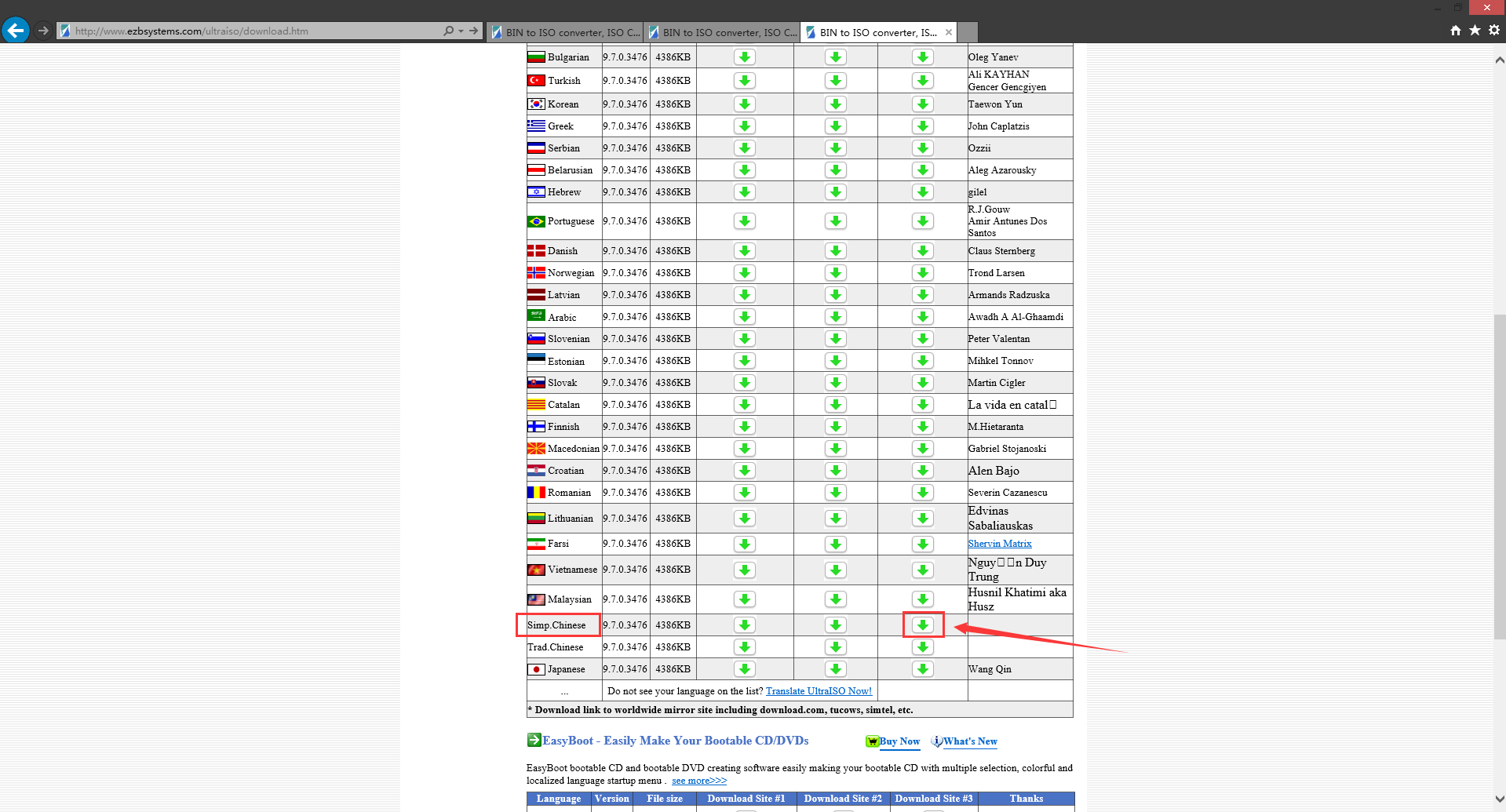
3.安裝UltraISO
接下來我們安裝UltraISO,選擇“我接受協議”,點擊下一步,然後選擇安裝的路徑和快捷方式的名稱。

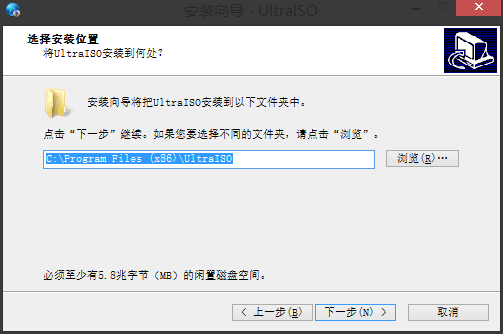
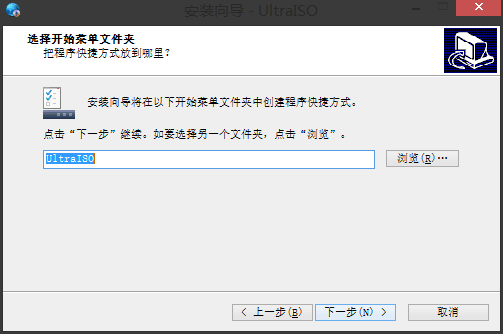
點擊下一步,點擊安裝,點擊結束。

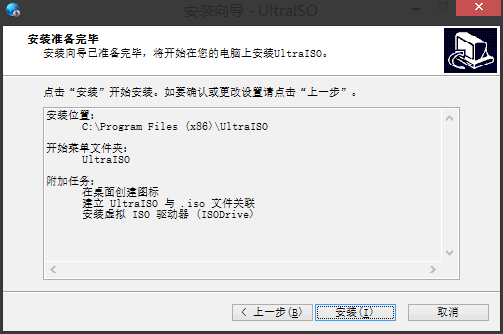
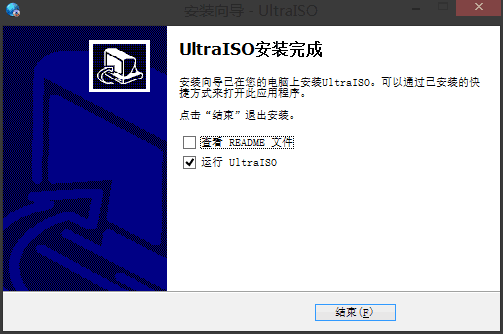
4.製作CentOS引導盤
點擊“繼續試用”。

點擊文件當中的打開,選擇我們的CentoOS的文件。
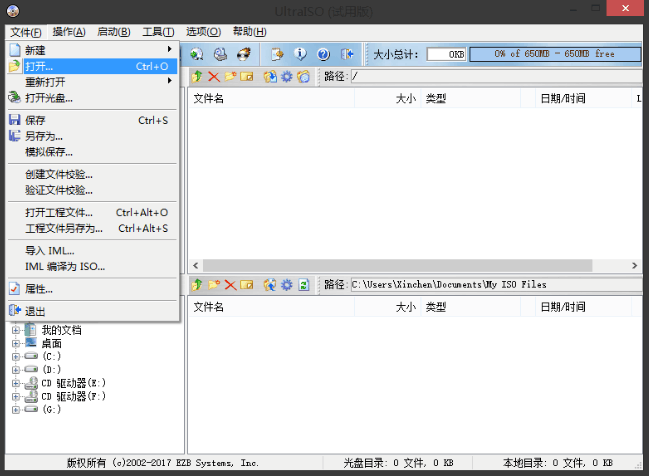

然後點擊啟動中的寫入硬碟映像,點擊便捷啟動中的“寫入新的驅動器引導扇區”,然後選擇Syslionux並對彈出框點擊是,然後點擊寫入,並等待刻錄完成(此過程非常緩慢)。
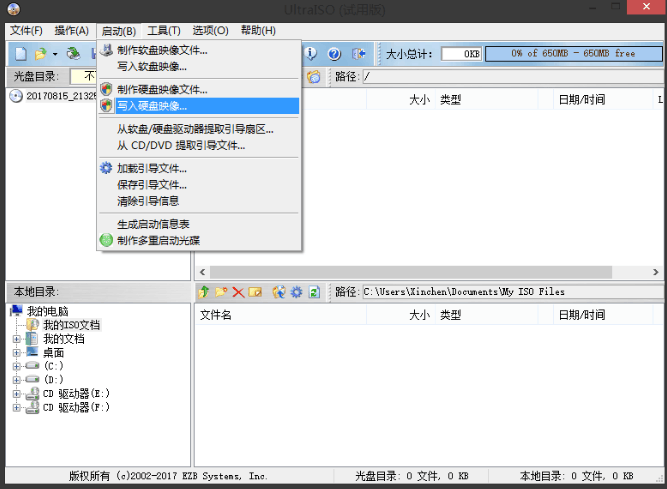
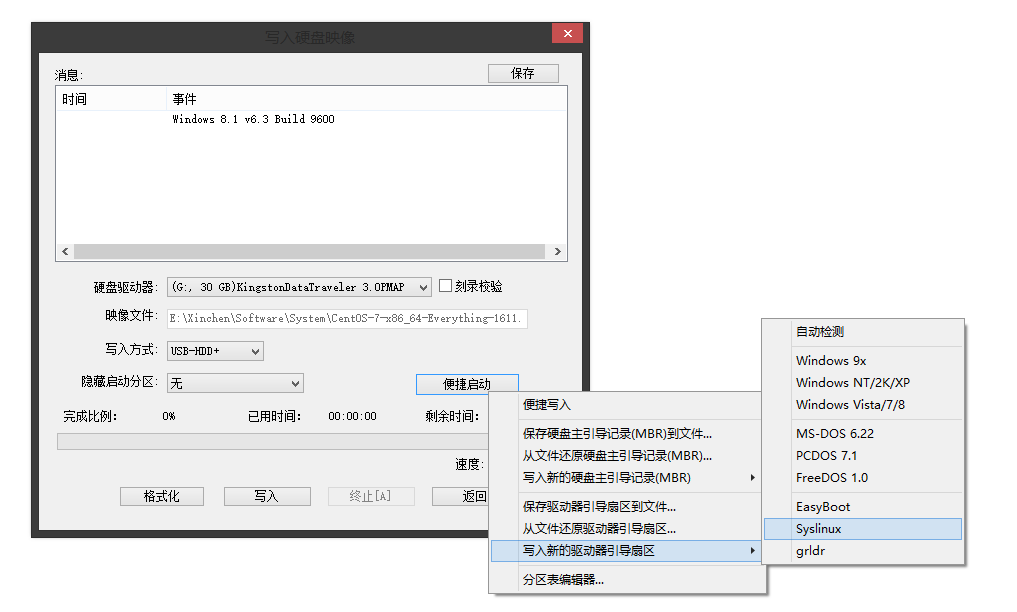

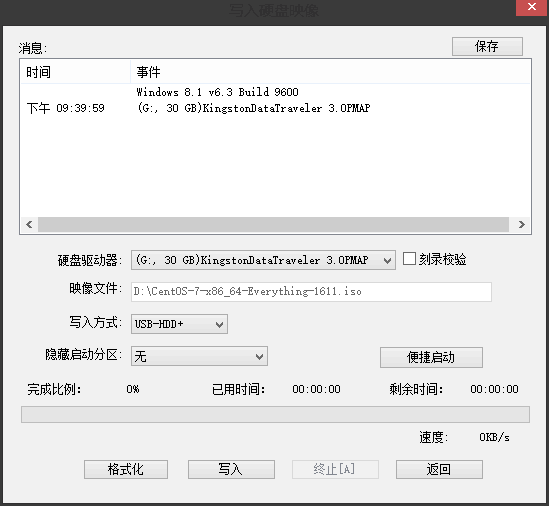

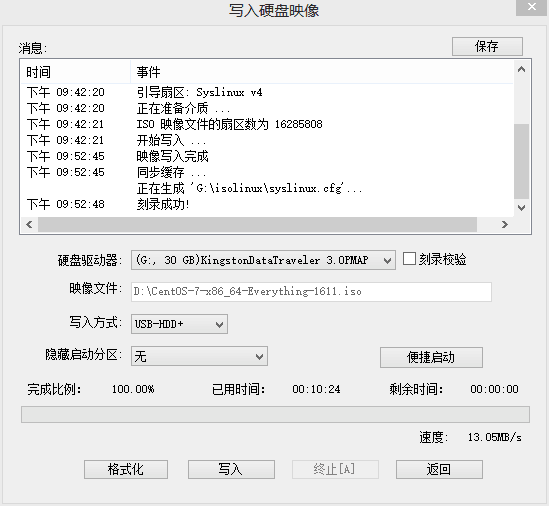
5.製作WinPE啟動盤
接下來需要我們做一個啟動盤(用於格式化系統磁碟,安裝windos系統一般也需要啟動盤進行安裝,這裡不做過多介紹)註意:不能使用同一個U盤,這裡使用的是U啟動工具,首先登錄http://www.uqidong.com/,點擊“下載UEFI版”,然後進行下載。

接下來進行安裝U啟動工具,運行下載的U啟動文件,並選擇我們的安裝路徑,安裝完成後點擊開始製作。
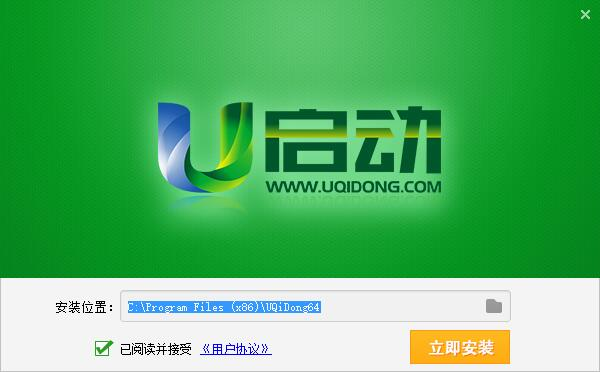

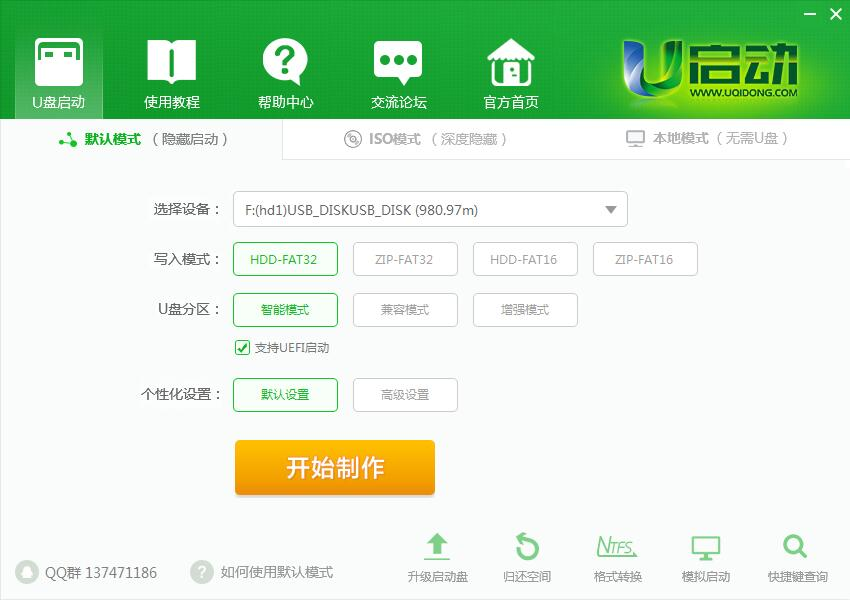
點擊確定,等待安裝,安裝完成後點擊是可模擬U啟動界面。
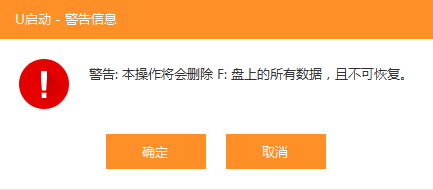


U啟動安裝完成後我們插上U盤並重新啟動電腦,因為各電腦不同所以以U盤啟動的方法不同,這裡不做介紹。
6.刪除分區
我們打開DiskGenius工具,將系統的分區全部刪除,然後點擊保存更改,並插上CentOS的啟動盤重啟電腦。(這裡是完全安裝Linux系統,不是安裝雙系統)


7.開始安裝CentOS
接下來將之前做好CentOS引導的U盤插到系統中然後重啟電腦,這時會讓我們選擇安裝,不過由於使用的U盤引導,所以需要修改啟動的路徑,這裡我們按E鍵,修改引導路徑。
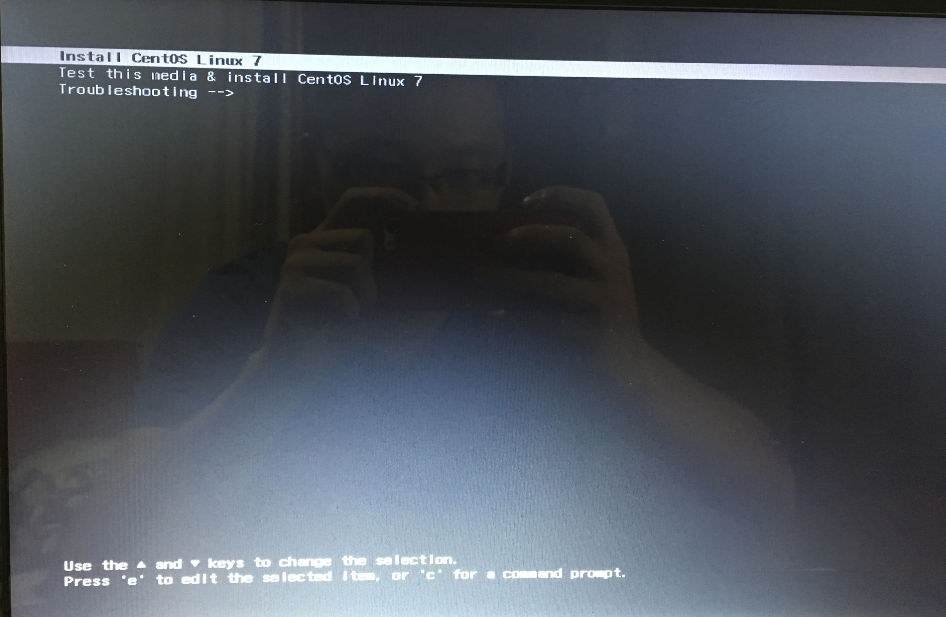
下圖是原始的路徑,我們需要將 stage2=hd:LABEL=CentOS\x207\x80x86_64 quiet 修改為 stage2=hd:/dev/sdb4 quiet,然後同時按住ctrl+x開始安裝。
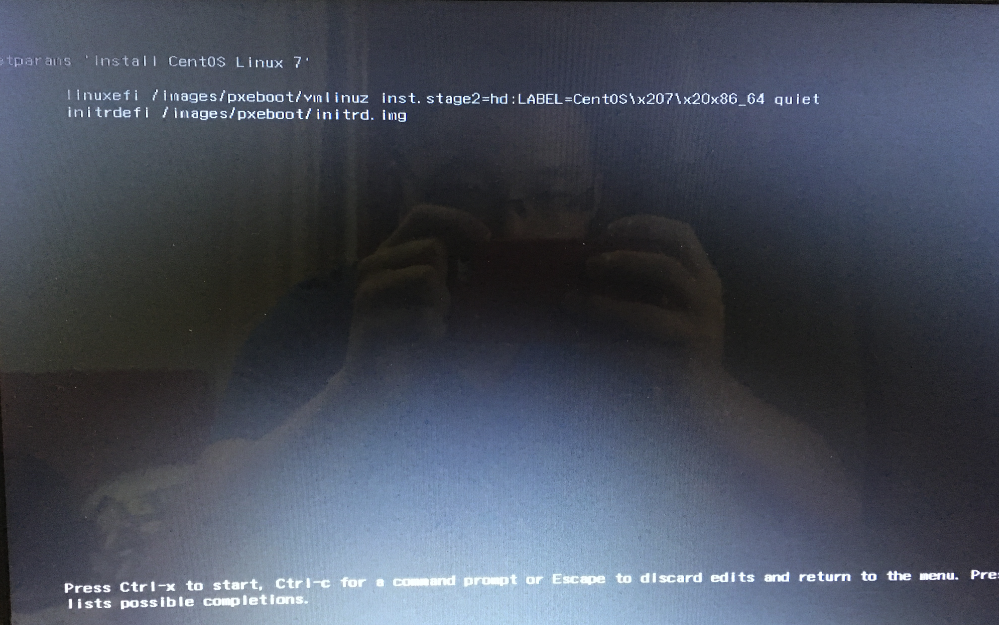
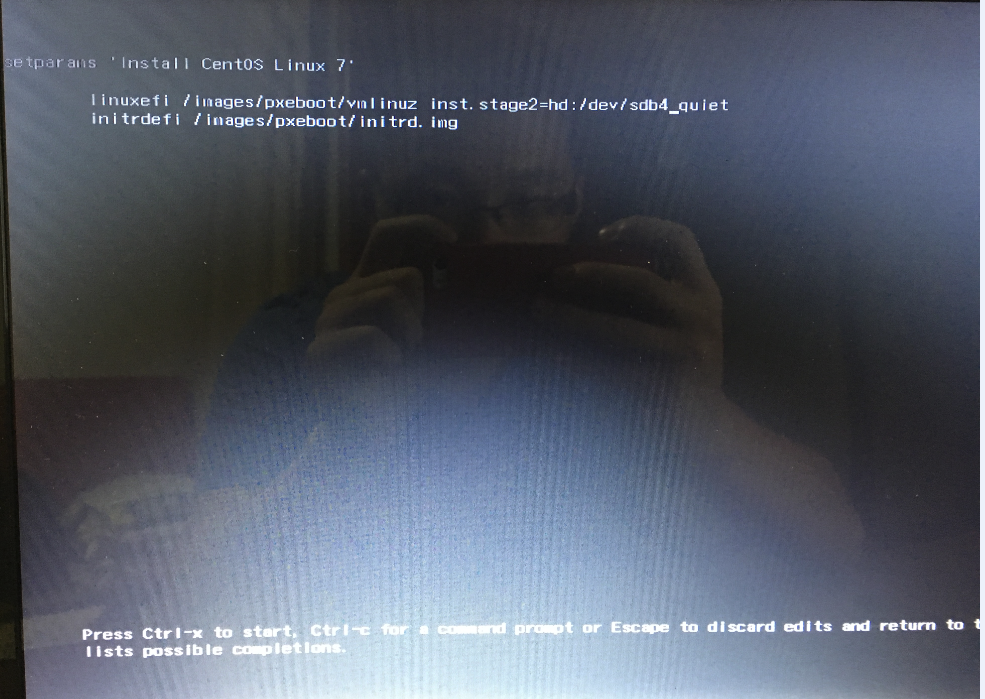
首先選擇我們的語言,這裡使用預設的英文,然後點擊continue
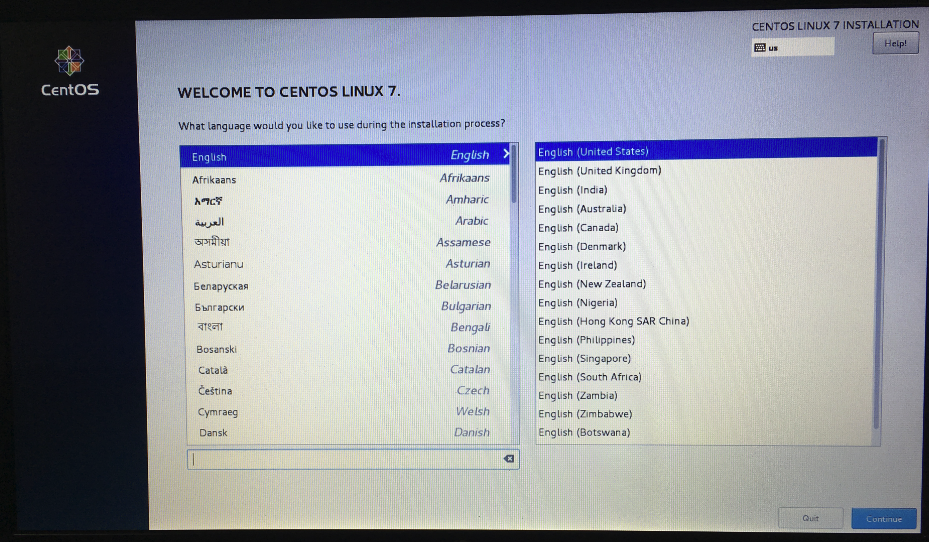
接下來是進入配置我們系統的一些設置界面
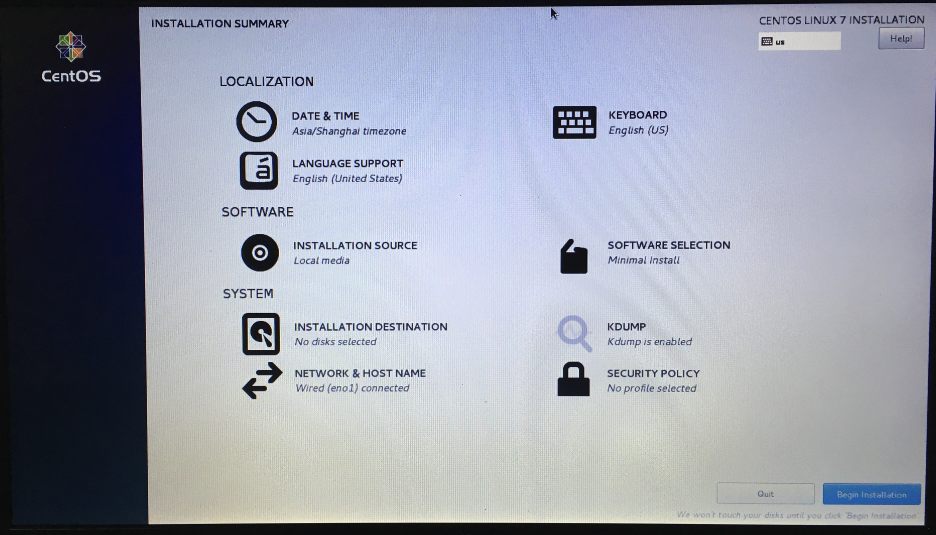
首先選擇DATE&TIME來配置我們的時間,修改好日期和時間後點擊左上角的Done
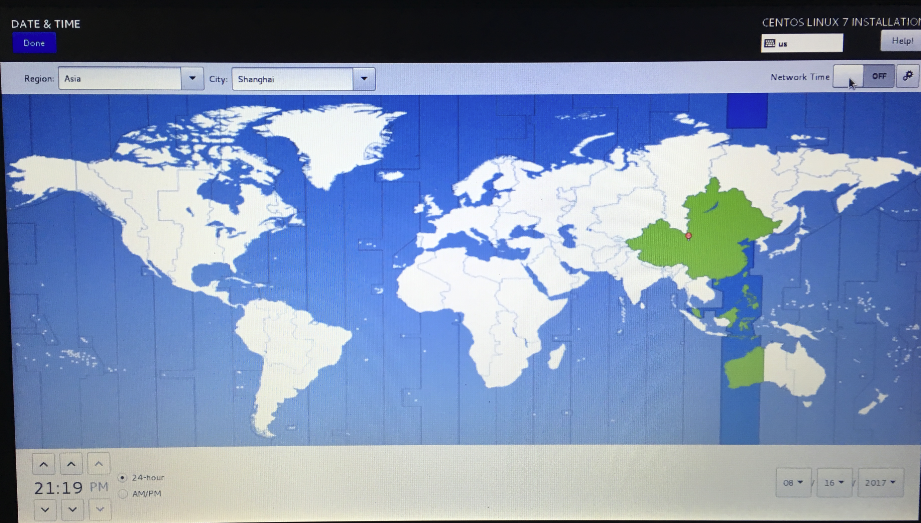
然後選擇SOFTWARE SELECTION選擇我們的安裝軟體,如果不需要圖形界面,這裡選擇第一個Minimal Install,但是由於之後我們可能需要安裝其他軟體需要配合圖形界面來安裝,所以這裡我選擇GNOME Desktop,然後選擇右邊的相關環境,選擇完成後點擊Done。
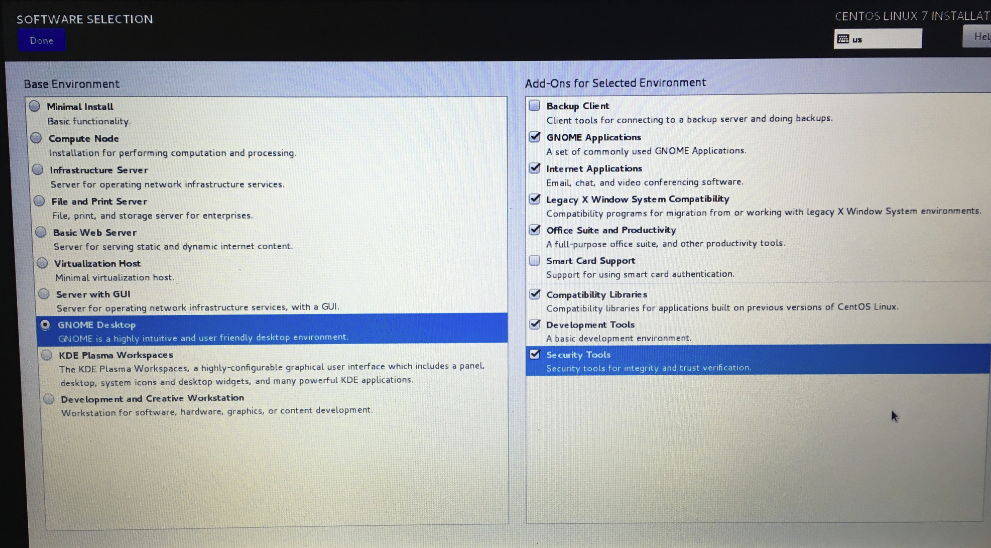
然後是點擊INSTALLATION DESTINATION,選擇我們的系統安裝在哪個磁碟中,這裡選擇我們電腦中的磁碟,然後點擊Done。
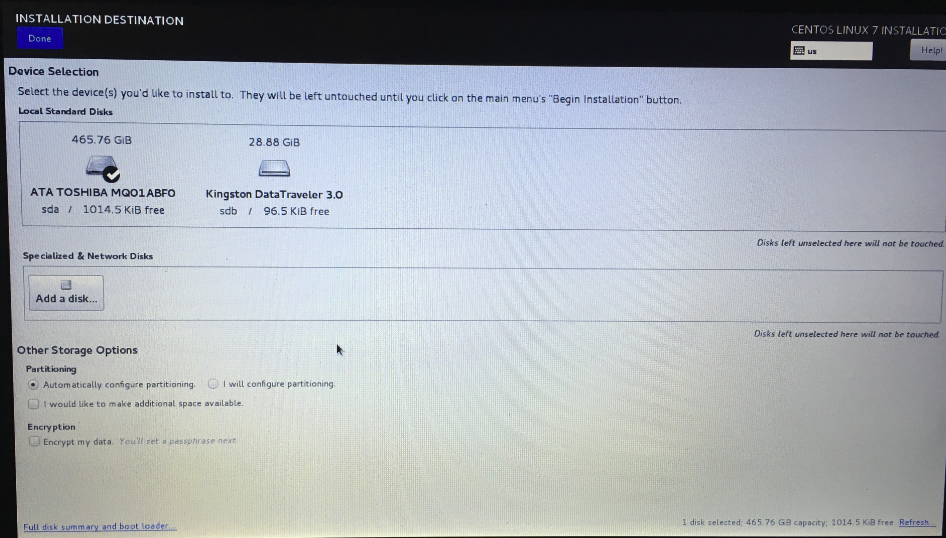
最後是配置我們的網路這裡我們選擇的是有限網路,將網路打開,並將無限關閉,為了避免ip的變動,這裡我們點擊configure對網路進行配置,固定ip。
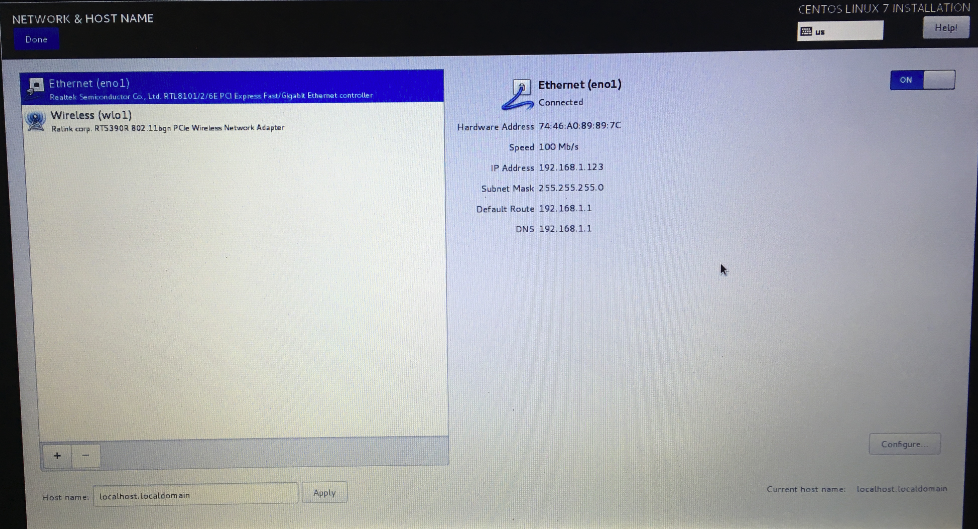
我們選擇IPv4 Settings,將Method選擇為Manual,並填寫我們對應的ip,子網掩碼、網關和DNS,然後點擊Save,並點擊Done。
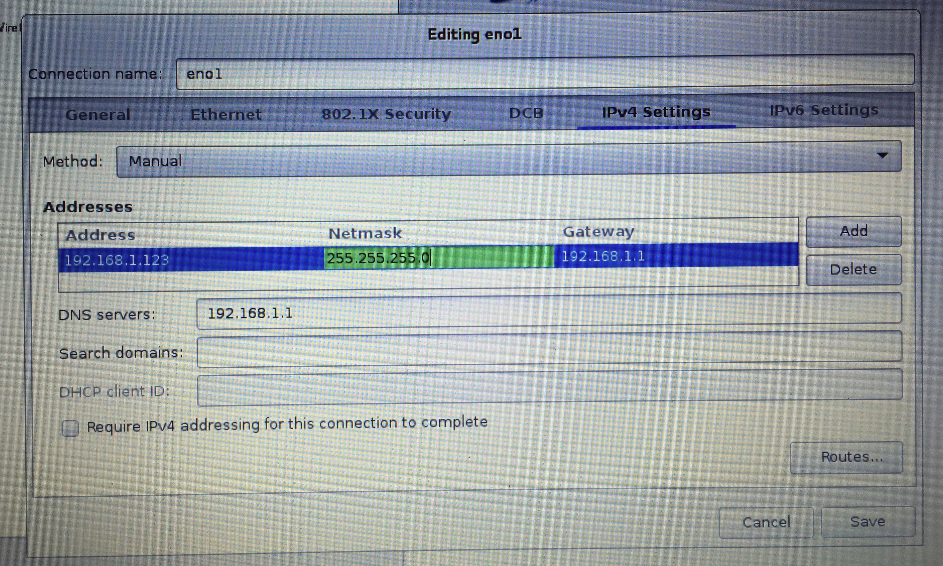
全部配置好之後我們點擊Begin Installation開始安裝。
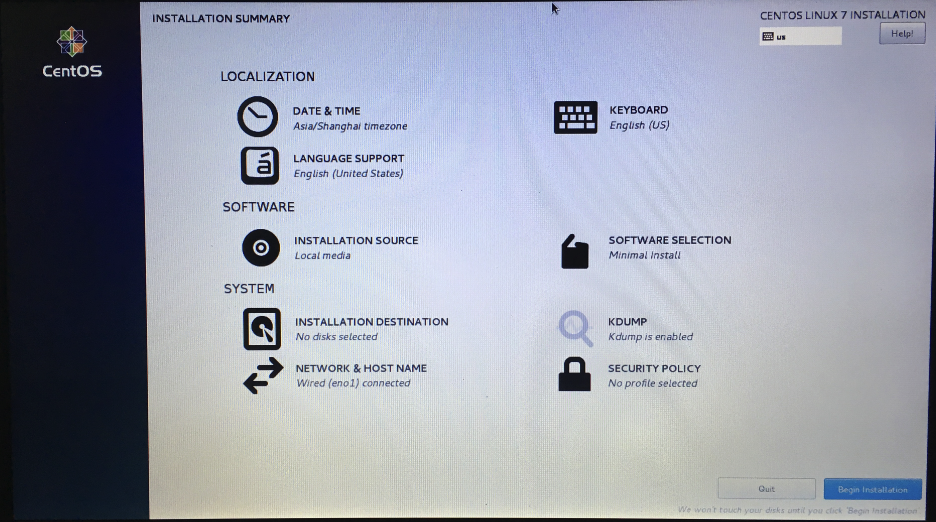
此時已經開始安裝,我們可以創建我們需要創建的用戶,並配置root的密碼,這裡我就不創建專門的用戶了,直接點擊ROOT PASSWORD來創建root的密碼。
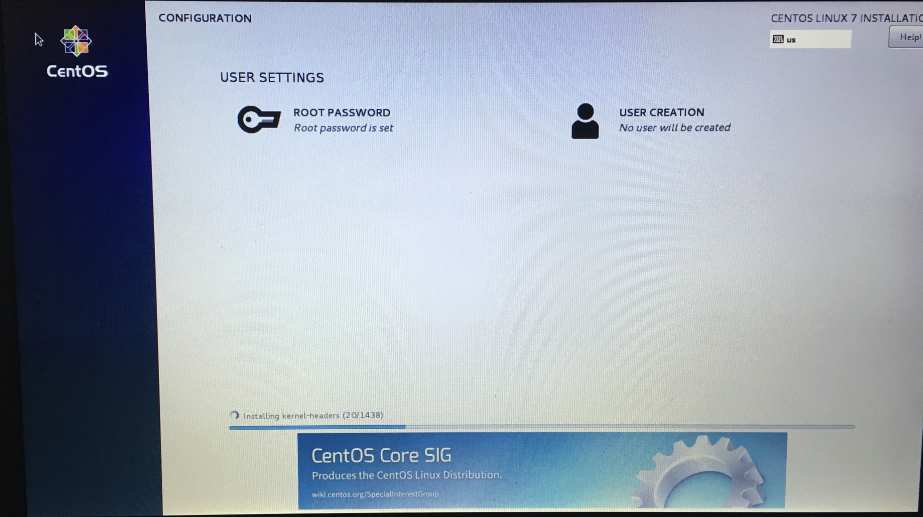
如果配置的root密碼過於簡單是需要點擊兩次Done才能保存的。
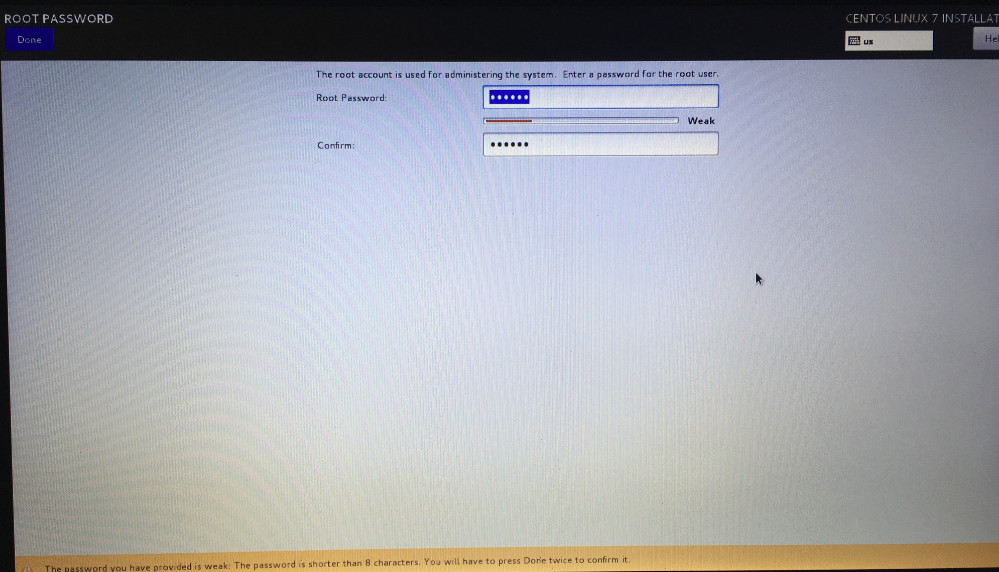
接下來就是等待漫長的安裝過程。
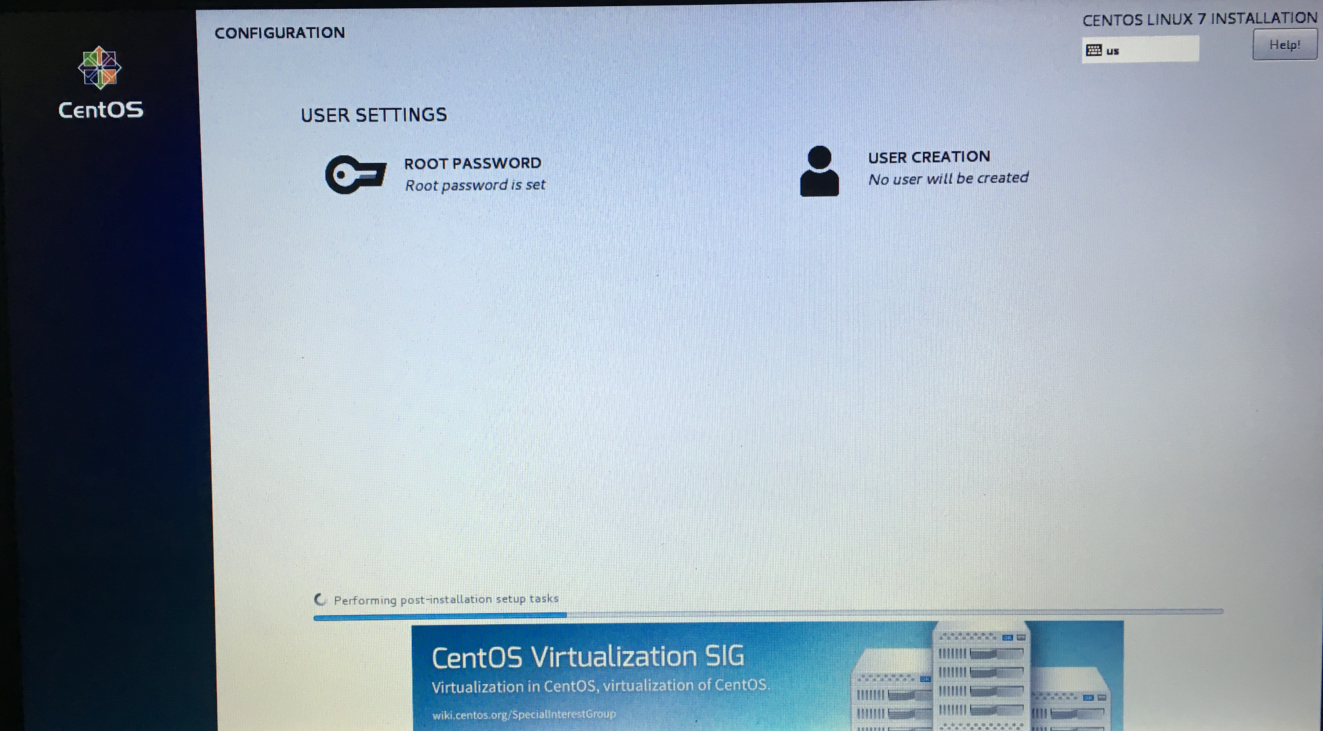
安裝完成之後需要我們點擊Rebot重啟電腦,註意此時需要把U盤拔下來,避免再次進入引導安裝系統。
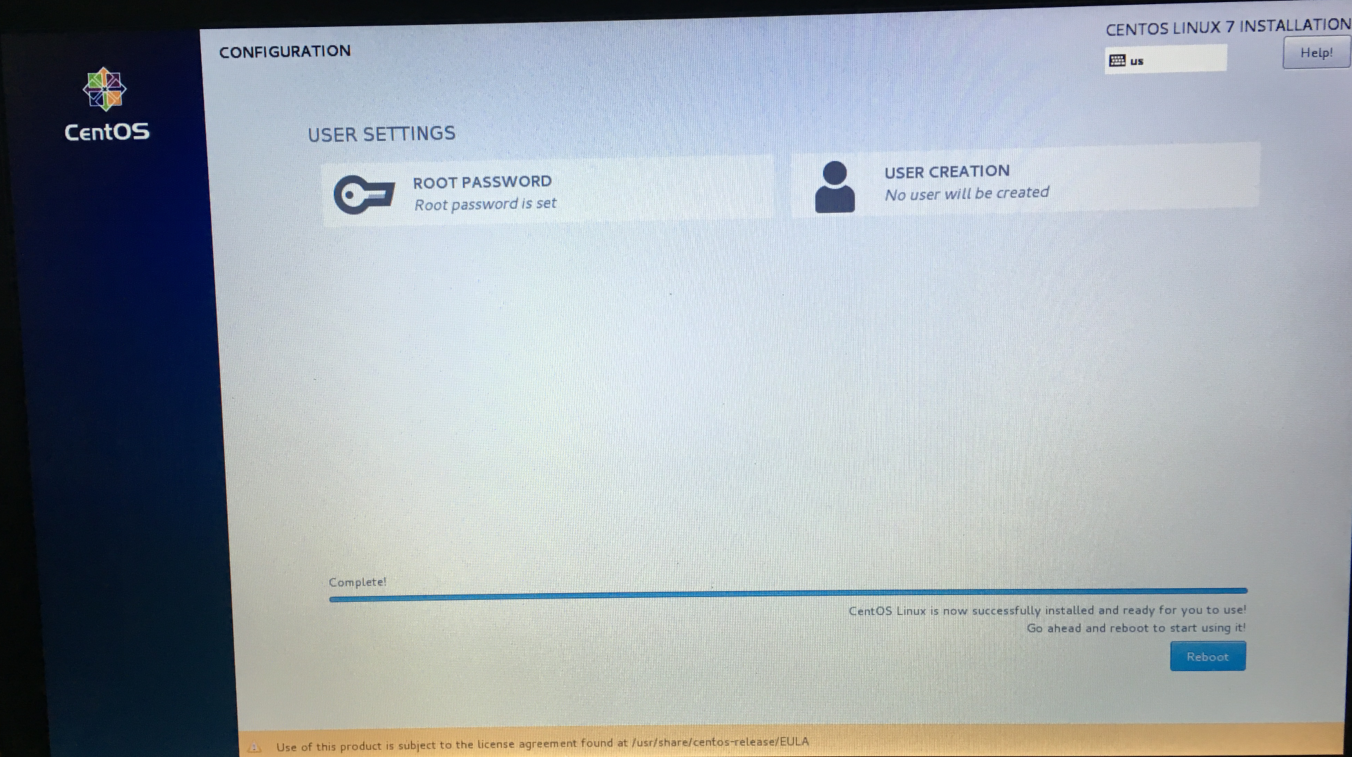
重啟後會需要我們接受CentOS的協議才可以使用CentOS系統,這裡我們點擊LICENSING。
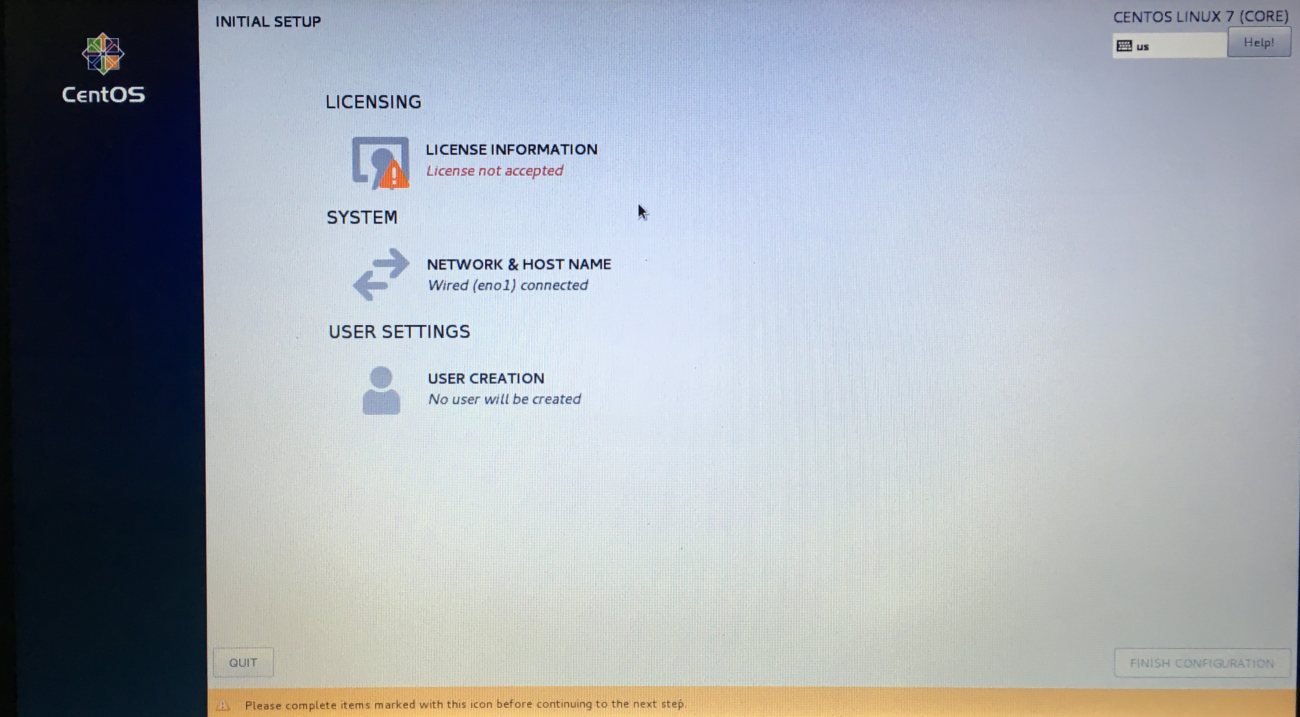
選擇i accept the license agreement然後點擊Done。
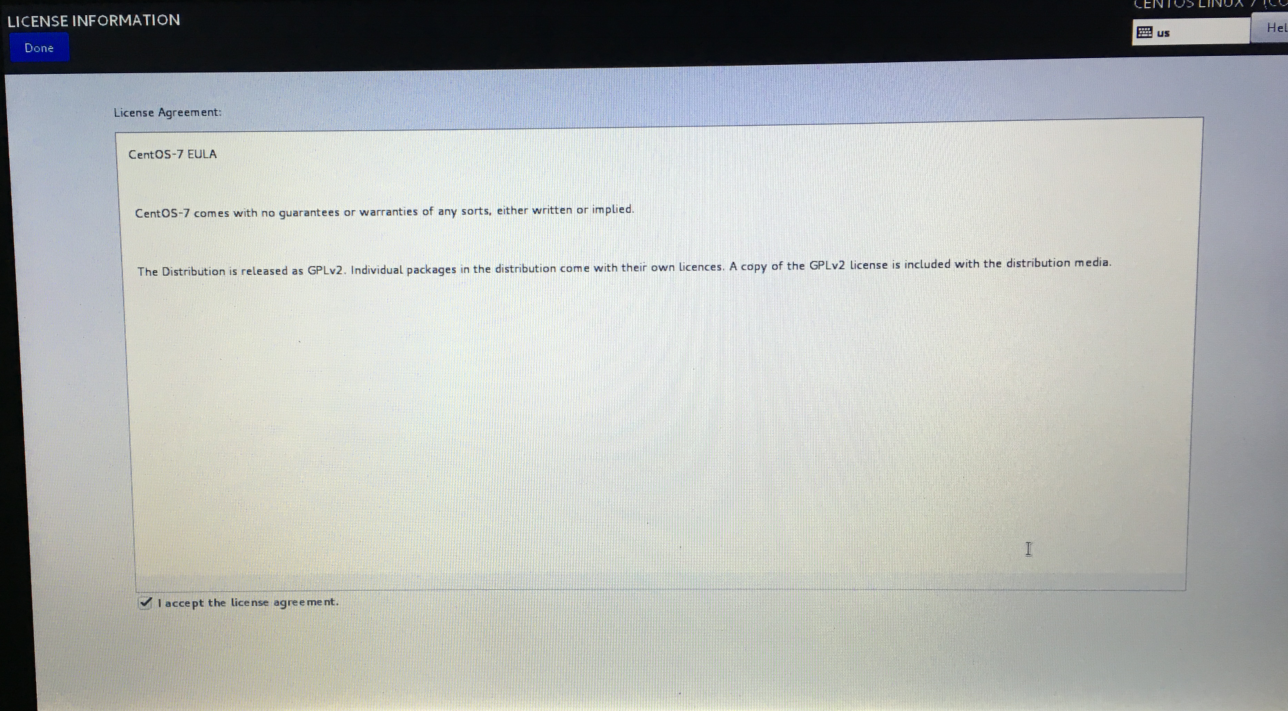
接受協議後我們點擊 finish configuration後進入桌面。
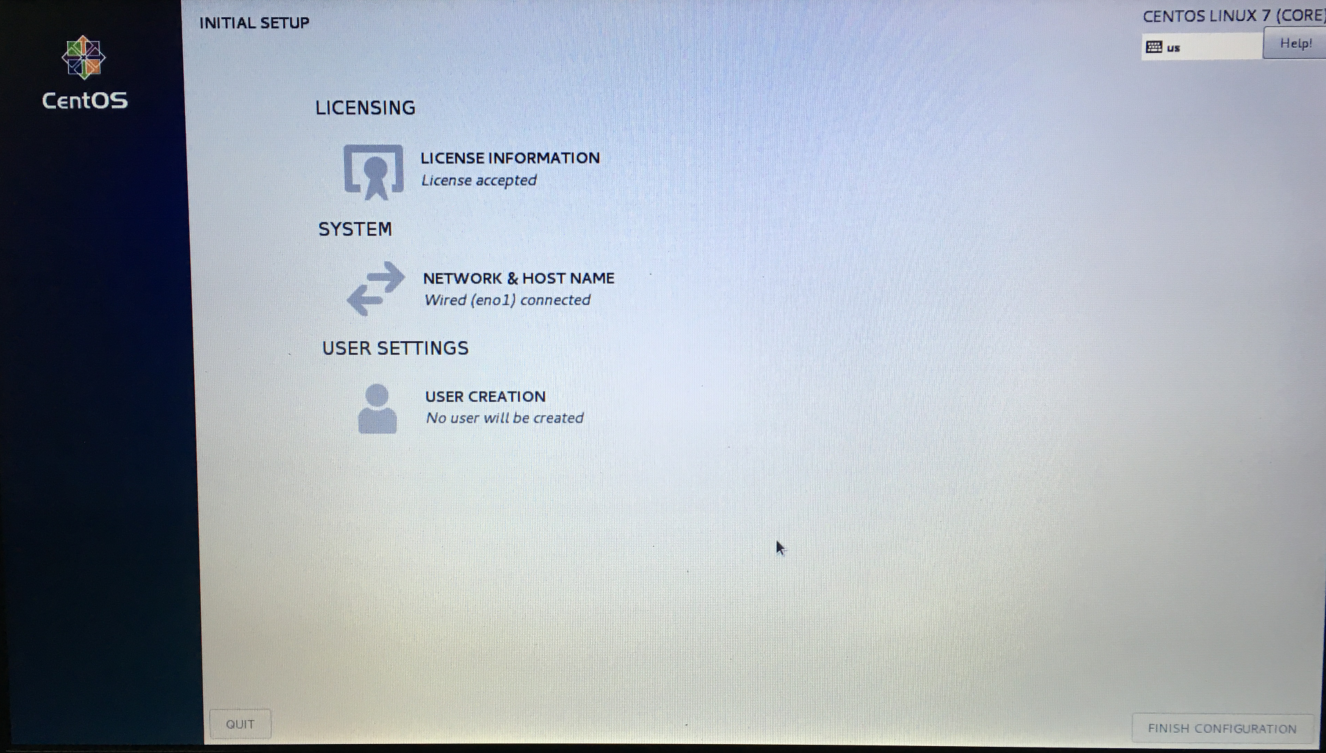
進入桌面後會彈出一些設置,這時需要一路點擊Next或skip即可。
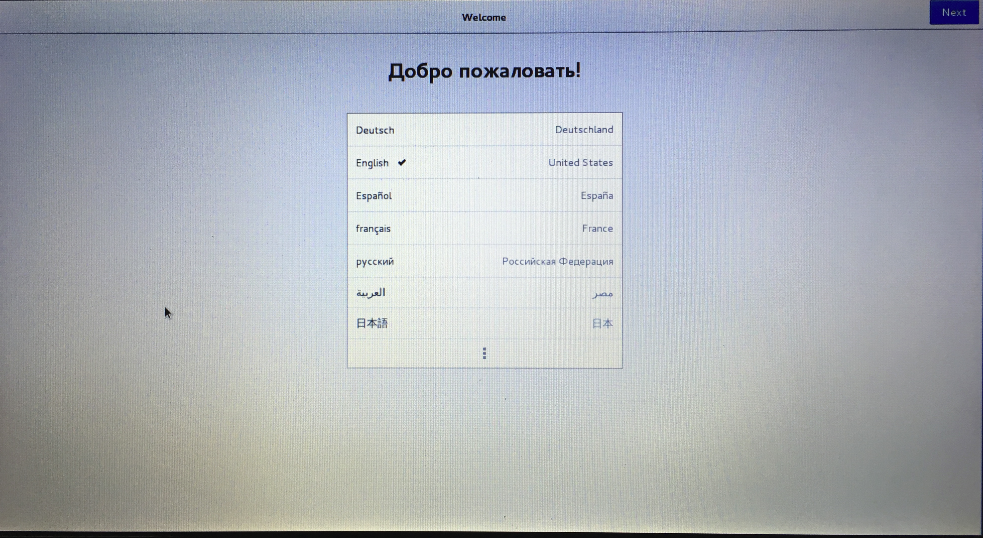
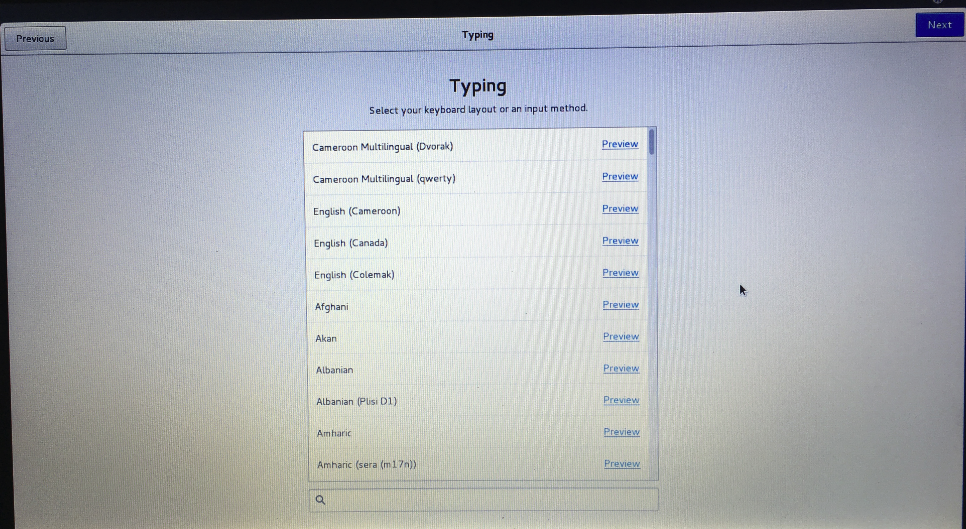
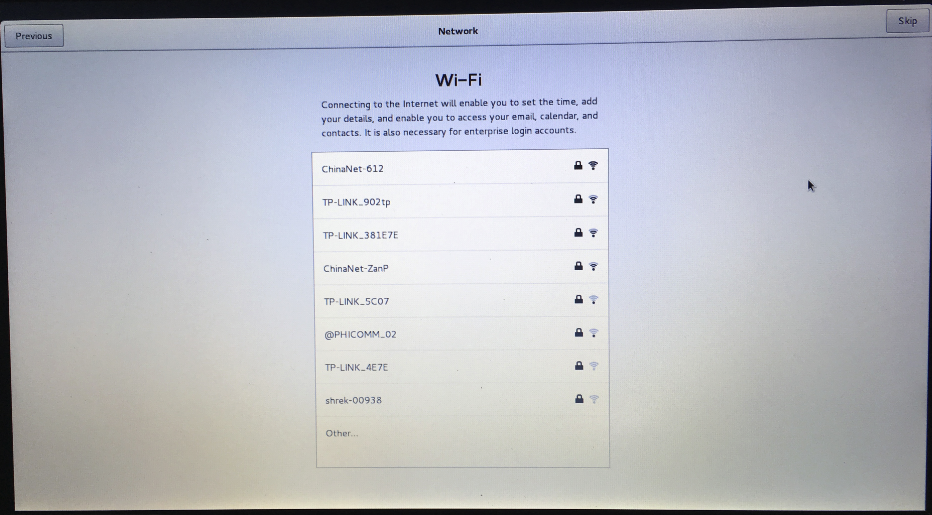
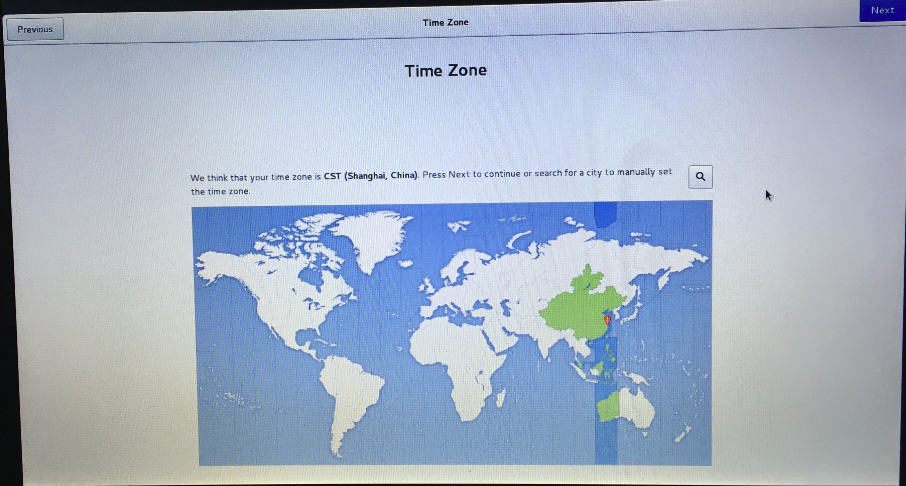
這裡還是需要設置一個用戶名,不過沒關係,之後我們可以進行刪除,點擊Next。
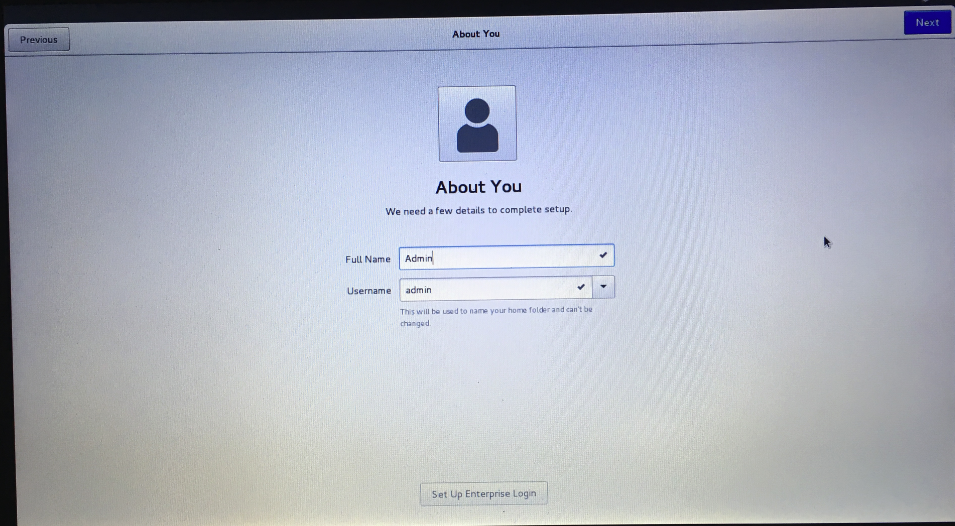
設置用戶的密碼,點擊Next。
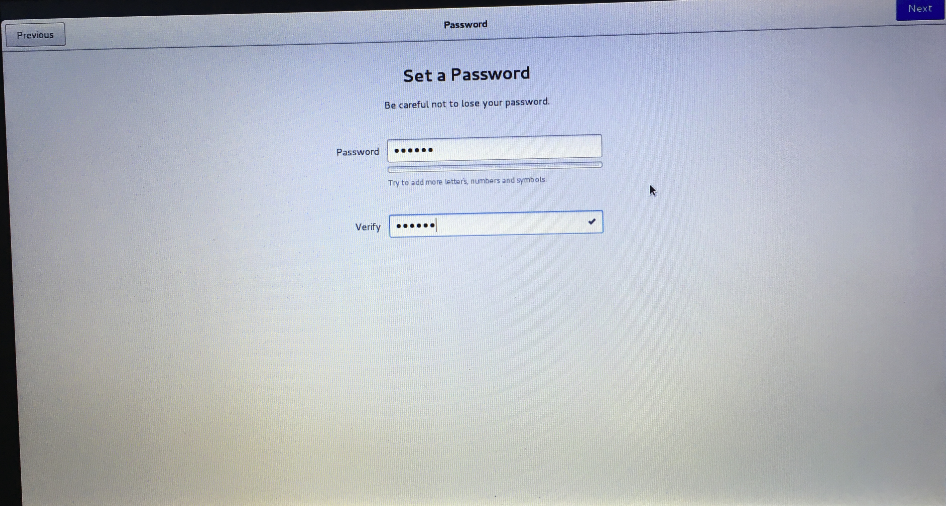
點擊Start using CentOS Linux,至此系統已安裝完成。
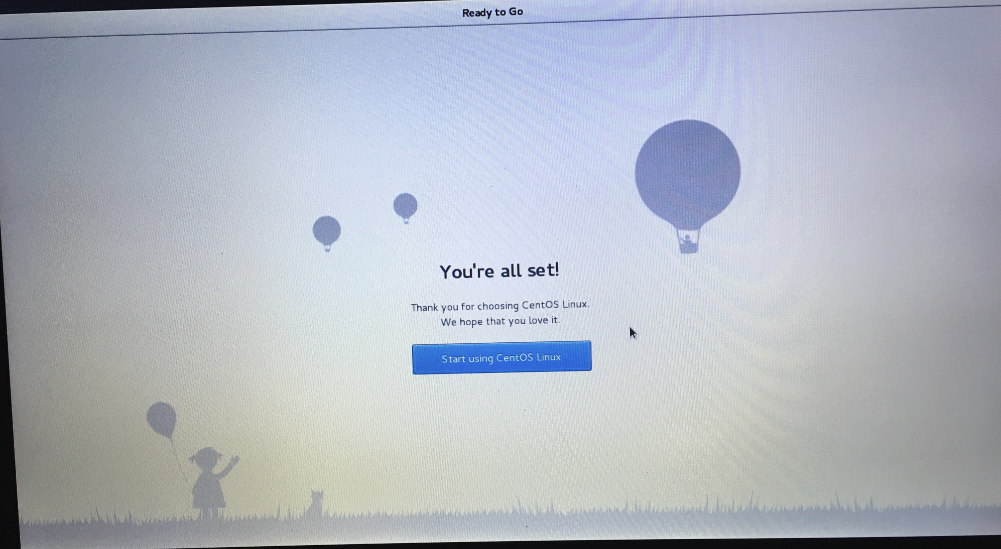
8.刪除用戶
接下來刪除我們剛剛創建的用戶,輸入userdel admin即可。
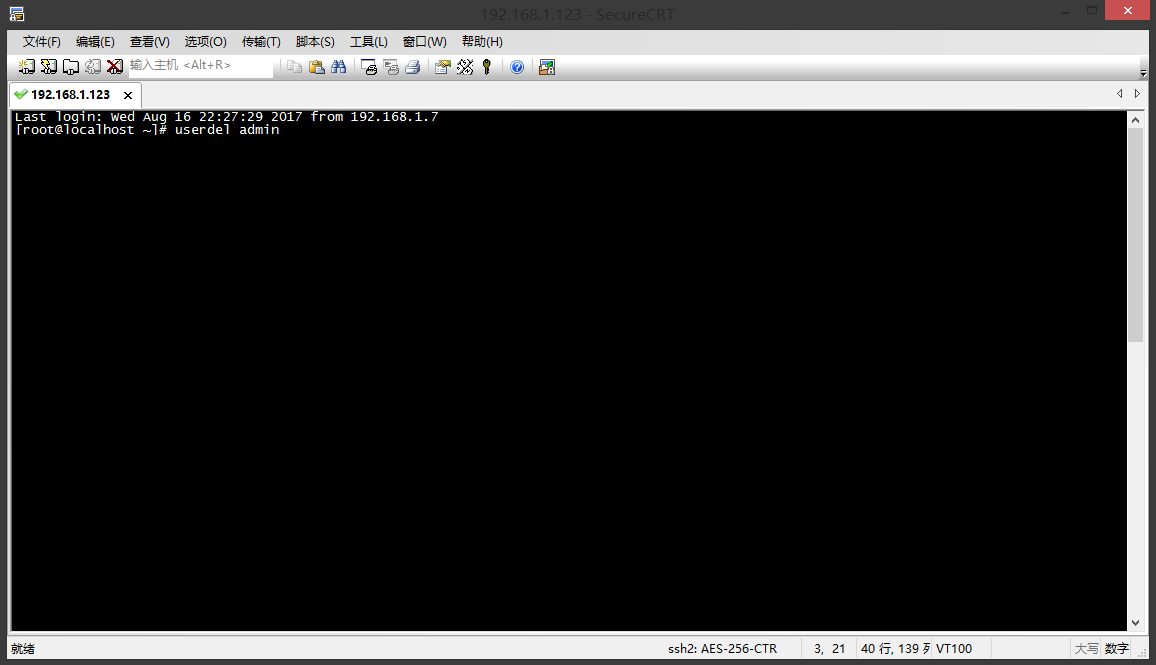
同時我們將admin的根目錄也刪除,輸入cd /home/進入home目錄,然後輸入rm -rf admin/刪除用戶的根目錄,這裡的ls是用來查看當前目錄下的文件的命令,可以看到現在home目錄下已經沒有文件了。
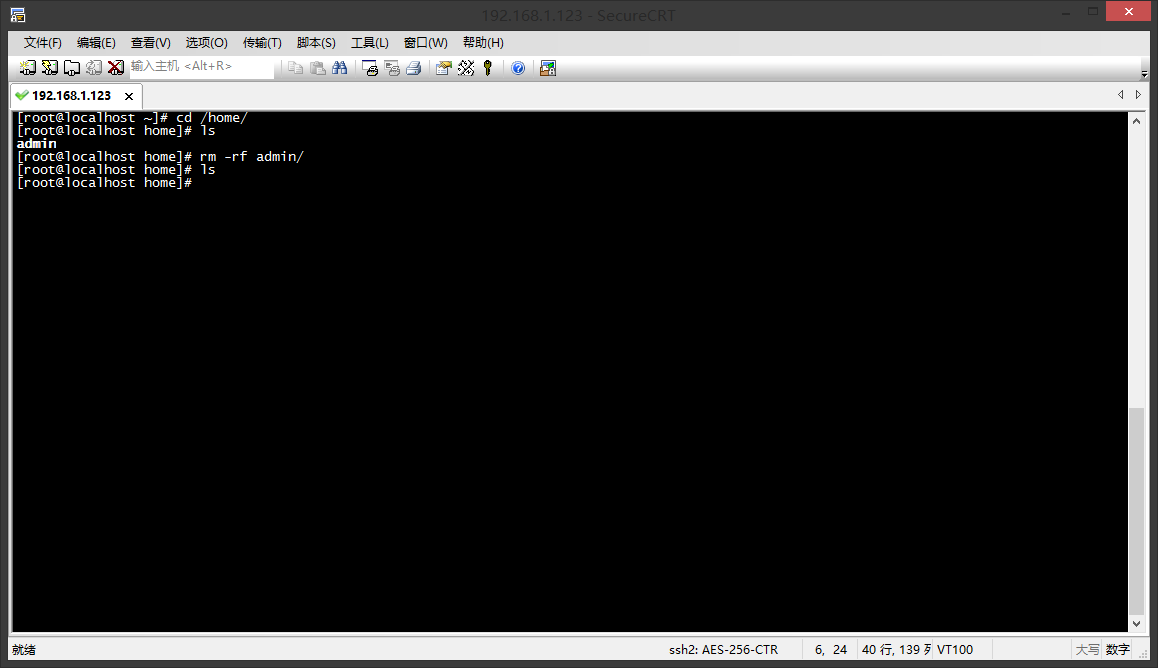
9.系統更新
系統安裝完成之後我們可以選擇對系統內核和組建進行更新,在命令行中輸入yum -y update進行更新內核和組建。
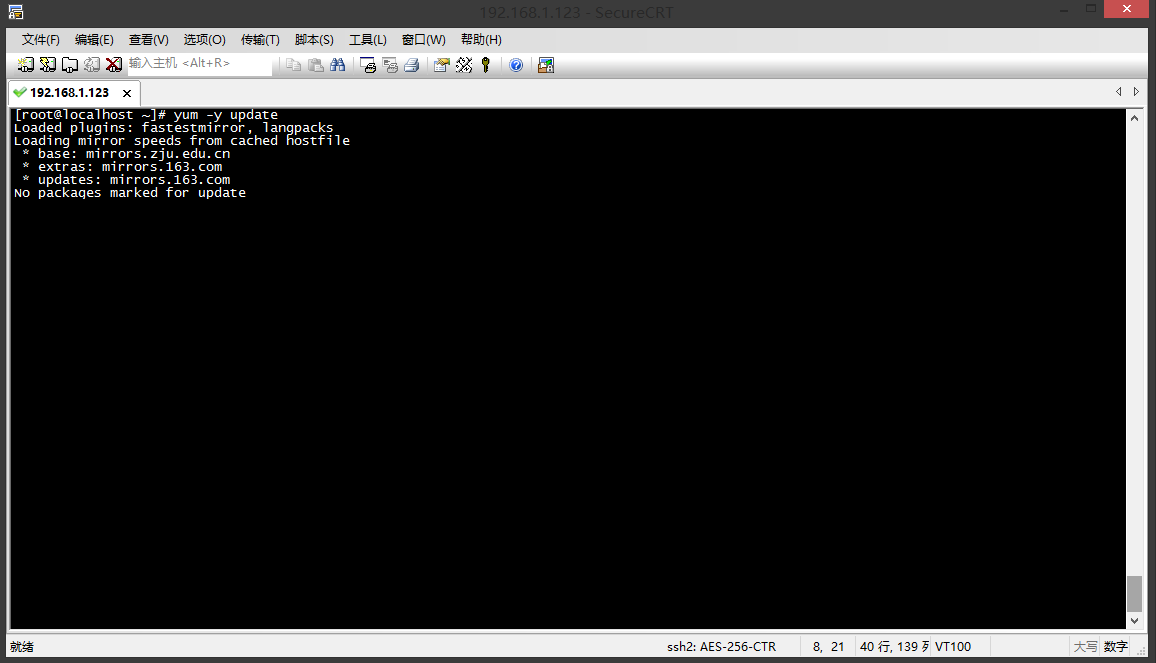
等待安裝完成
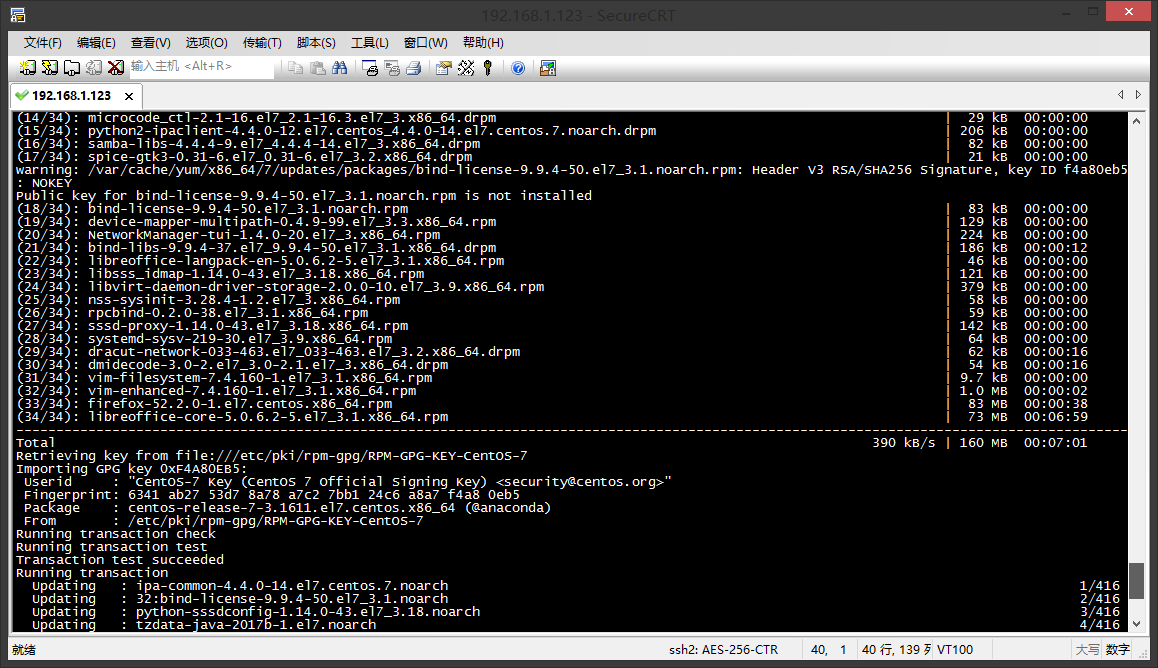
安裝更新完成




