虛擬機無桌面的Linux 與 物理機Windows 文件互傳有很多種方法,現在先說一種通過共用文件夾的形式,其他方法後續再補充 1、 背景 1) 虛擬機系統:VMWare無桌面的Linux 2) 物理機系統:Win 7 3) 共用文件夾:物理機的D:\Virtual Machines\shared_ ...
虛擬機無桌面的Linux 與 物理機Windows 文件互傳有很多種方法,現在先說一種通過共用文件夾的形式,其他方法後續再補充
1、 背景
1) 虛擬機系統:VMWare無桌面的Linux
2) 物理機系統:Win 7
3) 共用文件夾:物理機的D:\Virtual Machines\shared_vm3
要求:實現Linux 與 Windows 文件互傳
註意:要通過共用文件夾實現linux與windows文件共用,必須安裝 VMWare-tools ,該工具的安裝可以借鑒http://www.cnblogs.com/ddbear/p/6857199.html
2、 操作
1) Windows:建立共用文件夾D:\Virtual Machines\shared_vm3
2) 虛擬機linux: 添加共用文件夾
選擇虛擬機VM_3 --> 右擊 --> 設置
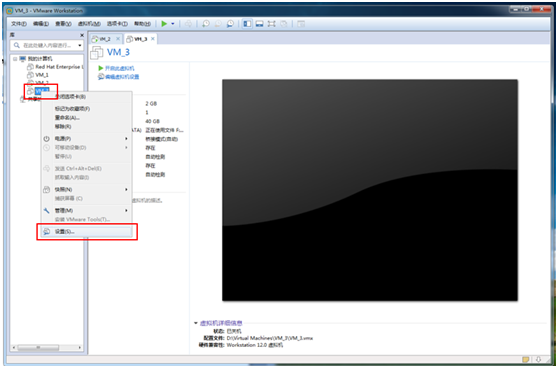
選擇 選項 --> 共用文件夾 --> 總是啟用 --> 添加
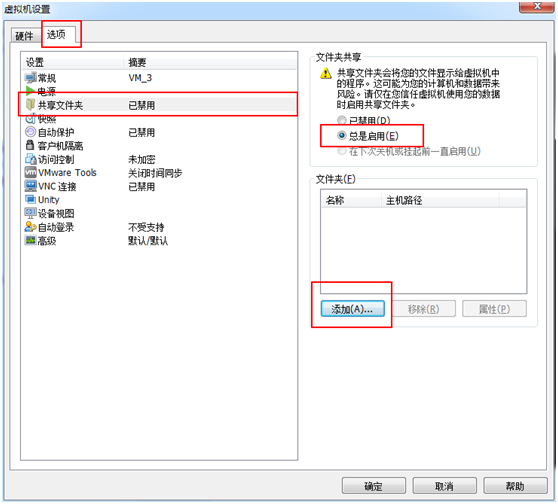
出來設置嚮導後,點擊 下一步
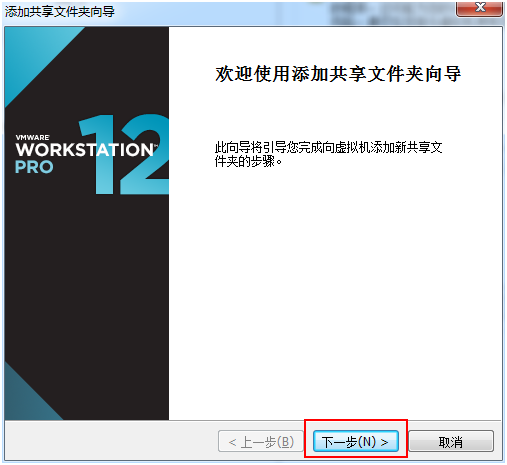
瀏覽windows文件夾,這裡是選擇D:\Virtual Machines\shared_vm3 --> 下一步
備註:名稱對應的是Linux系統顯示的文件夾名稱
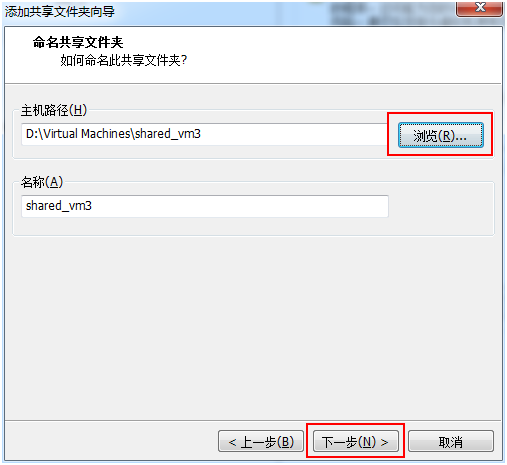
預設打鉤啟用此共用,點擊完成。
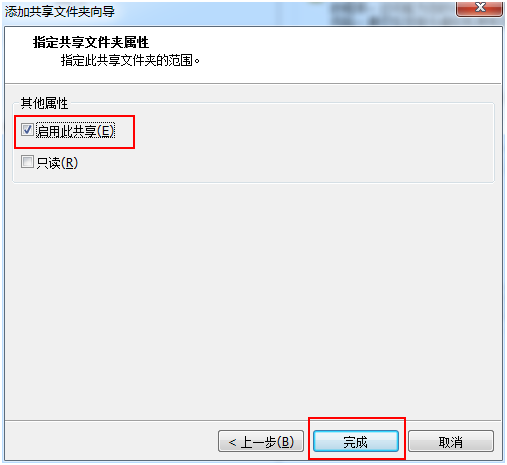
點擊確定
註意:紅框中要打鉤,預設是打鉤的
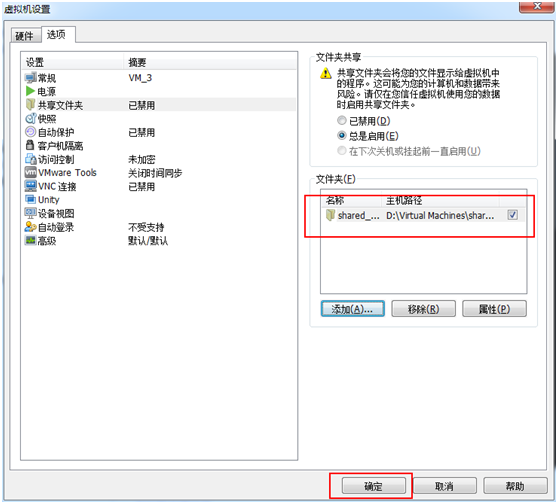
3) 虛擬機linux: 啟動虛擬機VM_3
選擇VM_3 --> 啟動該虛擬機
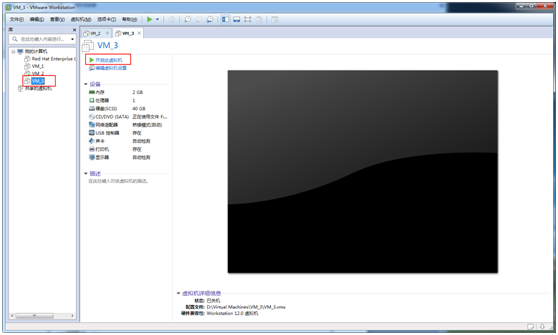
4) 虛擬機linux: 掛載共用文件夾
# cd /mnt
# mkdir hgfs

註意:要通過共用文件夾實現linux與windows文件共用,必須安裝 VMWare-tools ,該工具的安裝可以借鑒http://www.cnblogs.com/ddbear/p/6857199.html
安裝VMWare-tools之後,執行以下命令
# /usr/bin/vmware-config-tools.pl
然後,一路回車,直到安裝完成
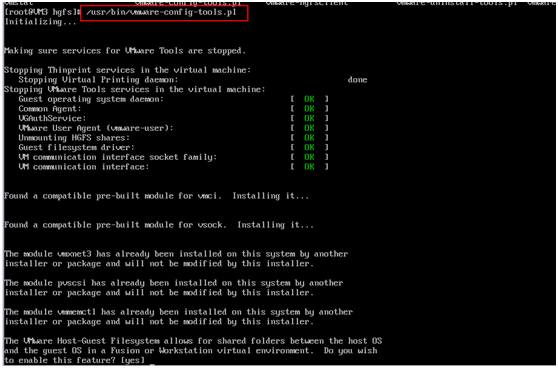
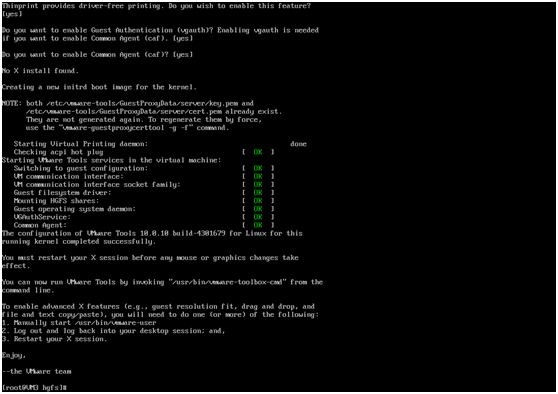
見到這個畫面,說明安裝完成了。
5) 虛擬機linux: 重啟虛擬機
# reboot
6) 檢驗和測試
# cd /mnt/hgfs
# ls
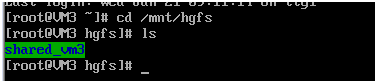
測試
# cd shared_vm3
# vim shared_test.txt
123456
abcdsf
保存退出 :wq
# ls
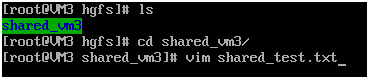

檢驗在windows 下,看看有沒有該文件
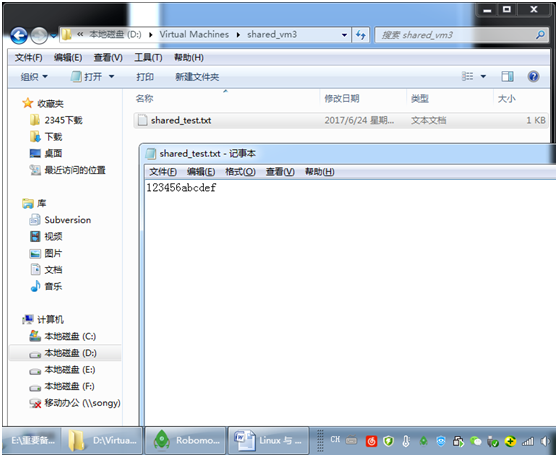
成功



