1、安裝vmware Workstation VMware現在已經到了 12Pro的版本了,百度下載一個最新的版本就可以了,秘鑰也是很簡單的,一搜就出來了。 1、雙擊安裝包,進行安裝 VMware就是一個普通軟體,傻瓜式安裝就可以了,全部預設設置,也可以根據自己需要更改,這裡就不在介紹了。 2、安裝 ...
1、安裝vmware Workstation
VMware現在已經到了 12Pro的版本了,百度下載一個最新的版本就可以了,秘鑰也是很簡單的,一搜就出來了。
1、雙擊安裝包,進行安裝

VMware就是一個普通軟體,傻瓜式安裝就可以了,全部預設設置,也可以根據自己需要更改,這裡就不在介紹了。
2、安裝虛擬機
0、安裝過程可能會提示未開啟虛擬化設置,不能安裝64位操作系統,這時需要進入BIOS開啟虛擬戶設置。
我這裡是用的centos_7.0的系統,其他的Linux系統也是可以的,只不過有些個別命令不同。當遇到命令不同時,只能靠你自己解決了。
1、創建新的虛擬機
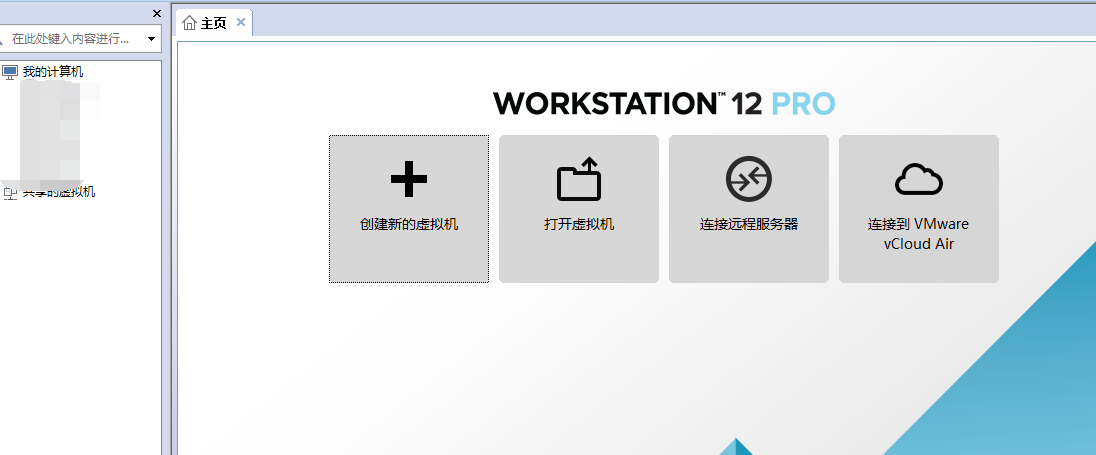
2、自定義虛擬機(典型安裝,從我學習以來就沒用過,原諒我忘了為什麼了)
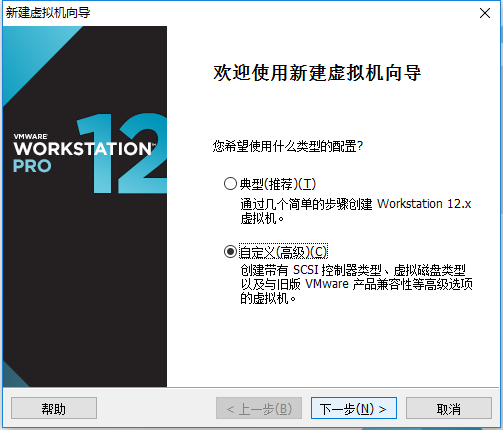
3、選擇虛擬機版本,這裡預設就是12.x,我們就不需要更改了

4、選擇操作系統鏡像安裝方式,三種模式都可以,不過一般都使用第三種
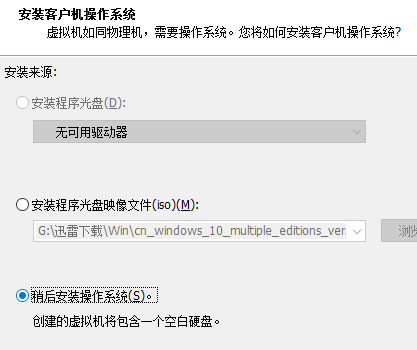
5、選擇要安裝的操作系統,我要裝的是centos,所以選擇的Linux的CentOS 64位(可以根據自己的需要更改)

6、虛擬機命名以及安裝位置,名字自己喜歡就行了,位置最好放在系統盤以外並且單獨建一個目錄存放虛擬機

7、處理器和記憶體根據自己的電腦的實際配置來選擇就可以了,雖然是虛擬機,同樣和真機一樣消耗記憶體和處理器的。這兩個配置錯了也沒有關係,後邊都可以改的。
8、好,剩下的全部預設安裝,直至出現另一個路徑選擇的對話框(磁碟文件的存儲位置),我把它放在虛擬機的安裝目錄,也推薦你們這麼辦。

9、省略的步驟全部預設配置就可以了,有些配置錯誤的在配置完成後也可以更改,沒必要的硬體也可以移除,比如印表機。

10、配置鏡像文件,點擊確定,就可以開啟虛擬機進行系統的安裝了。
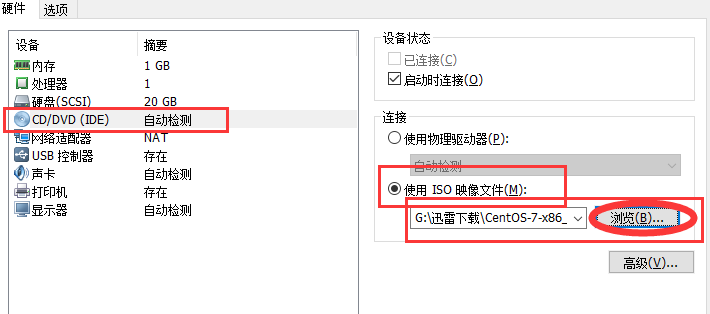
3、安裝系統
1、直接安裝

2、安裝配置
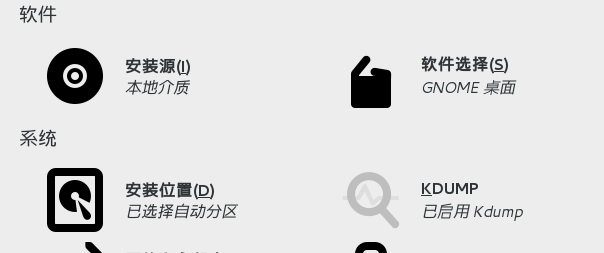
1、安裝源不用管
2、軟體選擇,按上gnome桌面就可以了,不然對第一次使用Linux的人來,會很惶恐的。
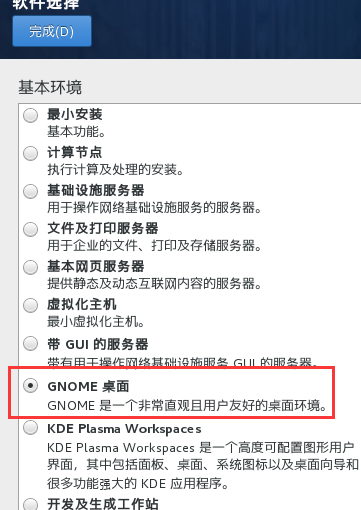
3、安裝位置: 點開,預設就行了。
3、開始安裝

1、root用戶是預設的高級管理員用戶,設置一個你能記住的密碼就可以了,不要很麻煩,忘了回更麻煩哦
2、創建用戶 就是創建普通用戶,目前用不到就不創建了。
耐心等待吧,十分鐘差不多就可以了
點擊重啟 安裝完成
4、初始設置
1、接收許可證,和裝軟體一樣,同意就可以了。完成配置,進入系統

2、用戶名是用來登錄Linux系統的,配合密碼可以完成登錄。全名只是對用戶名的一個備註說明
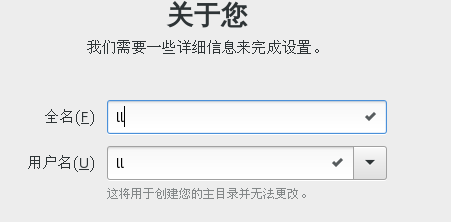
先來熟悉下Linux系統吧



