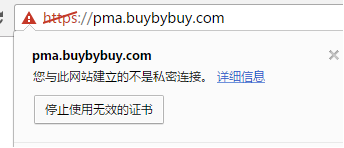系統環境:CentOS 7Apache 2.4php 5.4MariaDB 5.5 項目需求:創建3個虛擬主機,分別架設phpMyadmin,wordpress,Discuz其中phpMyadmin提供https服務. 一、使用yum安裝環境所需組件 httpd,php,php-mysql,mari ...
系統環境:
CentOS 7
Apache 2.4
php 5.4
MariaDB 5.5
項目需求:
創建3個虛擬主機,分別架設phpMyadmin,wordpress,Discuz
其中phpMyadmin提供https服務.
一、使用yum安裝環境所需組件
httpd,php,php-mysql,mariadb-server
# yum install httpd php php-mysql mariadb-server
二、關閉SELINUX並配置防火牆
1.為了測試方便,先關閉selinux
臨時關閉:
setenforce 0
永久關閉:
vim /etc/sysconfig/selinux
SELINUX=disabled
2.在CentOS 7自帶防火牆中添加80,443,3306埠
查看firewall運行狀態
# firewall-cmd --state
添加埠
# firewall-cmd --add-port=80/tcp --permanent
# firewall-cmd --add-port=443/tcp --permanent
# firewall-cmd --add-port=3306/tcp --permanent
重載firewall配置
# firewall-cmd --reload
查看已有規則
# iptables -L -n
三、測試一下各軟體是否正常
1.啟動httpd並測試訪問:
# systemctl start httpd
沒什麼意外的話,此時瀏覽器訪問測試頁應該是成功的.
2.測試資料庫
啟動MariaDB
# systemctl start mariadb
能進入MariaDB命令行即可
# mysql
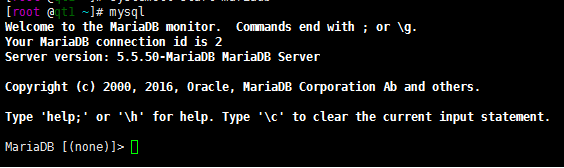
3.查看php版本,我的版本是5.4.16
# php -v

四、配置Apache
1.新建所需文件夾
在/web/vhosts下創建三個虛擬主機分別需要的文件夾 ,pma,wp,dz
# mkdir -p /web/vhosts/{pma,wp,dz}
2.賦予Apache用戶對整個/web目錄的訪問權:
# chown -R apache:apache /web
3.創建測試頁面
# vim /web/vhosts/pma/index.php
內容為:
<?php
echo "this is pma"
?>
# vim /web/vhosts/wp/index.php
內容為:
<?php
echo "this is wp"
?>
# vim /web/vhosts/dz/index.php
內容為:
<?php
echo "this is dz"
?>
4.取消歡迎頁,否則會有干擾
# mv /etc/httpd/conf.d/welcome.conf /etc/httpd/conf.d/welcome.conf.bak
5.添加三個虛擬主機
創建一個叫vhosts.conf配置文件
# vim /etc/httpd/conf.d/vhosts.conf
內容:
<VirtualHost *:80>
DocumentRoot /web/vhosts/pma
ServerName pma.buybybuy.com
ErrorLog logs/pma.err
CustomLog logs/pma.access combined
</VirtualHost>
<Directory "/web/vhosts/pma">
Options Indexes FollowSymLinks
AllowOverride None
Require all granted
</Directory>
<VirtualHost *:80>
DocumentRoot /web/vhosts/wp
ServerName wp.buybybuy.com
ErrorLog logs/wp.err
CustomLog logs/wp.access combined
</VirtualHost>
<Directory "/web/vhosts/wp">
Options Indexes FollowSymLinks
AllowOverride None
Require all granted
</Directory>
<VirtualHost *:80>
DocumentRoot /web/vhosts/dz
ServerName dz.buybybuy.com
ErrorLog logs/dz.err
CustomLog logs/dz.access combined
</VirtualHost>
<Directory "/web/vhosts/dz">
Options Indexes FollowSymLinks
AllowOverride None
Require all granted
</Directory>
6.重新載入httpd配置:
# systemctl reload httpd
7.測試一下三個虛擬主機:
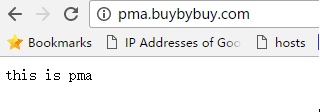
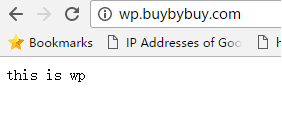
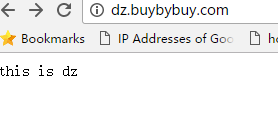
測試成功!
五、配置mariaDB
1.剛安裝完mariaDB後先初始化安全設置
運行安全初始化腳本
# /usr/bin/mysql_secure_installation
以下給出我自己的選項作為參考
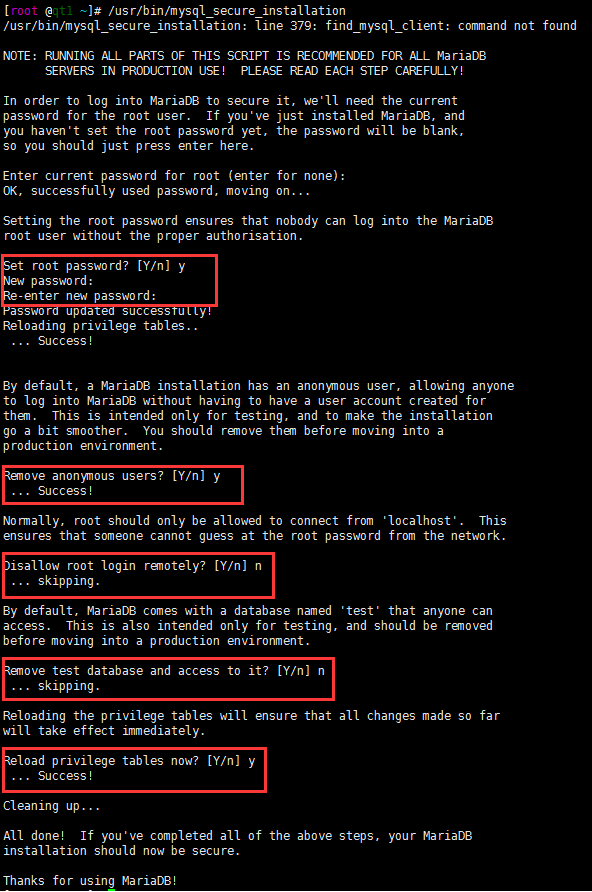
1)是否設置root用戶密碼? (是)
2)是否刪除匿名用戶? (是)
3)禁止root用戶遠程登錄嗎? (否,但如果生產環境推薦禁止)
4)要刪除測試資料庫嗎? (否,如果將來有測試需求就保留)
5)重載授權表嗎? (是,剛剛的設置立即生效)
2.附上root用戶改密碼命令
# mysql
SET PASSWORD FOR 'root'@'localhost'=PASSWORD('123456');
SET PASSWORD FOR 'root'@'127.0.0.1'=PASSWORD('123456');
六.安裝程式包
1.安裝phpmyadmin,Discuz,wordpress
下載安裝包到家目錄
可以用wget或者使用ftp工具,我這裡因為用了Xshell連接伺服器,所以直接使用了配套的Xftp將控制機中的安裝包直接扔進家目錄.

2.確保已安裝必要的壓縮/解壓縮工具
我這裡缺少bzip2,zip和unzip,所以
# yum -y install bzip2 zip unzip
分別解壓縮
# unzip Discuz_X3.2_SC_UTF8.zip -d Discuz_X3.2_SC_UTF8
# tar -xf wordpress-4.5.3-zh_CN.tar.gz
# tar -xf phpMyAdmin-4.4.15.8-all-languages.tar.bz2
3.分別複製到定義好的虛擬主機目錄下,註意只複製需要的文檔
# cp -a phpMyAdmin-4.4.15.8-all-languages/* /web/vhosts/pma/
# cp -a wordpress/* /web/vhosts/wp/
# cp -a Discuz_X3.2_SC_UTF8/upload/* /web/vhosts/dz/
七、調試網站
1.配置phpmyadmin
#cd /web/vhosts/pma
找到預設配置文件並重命名為標準名稱
# cp config.sample.inc.php config.inc.php
編輯配置文件
大概17行找到
$cfg['blowfish_secret'] = '';
這裡需要加入一個隨機字串,可以在bash下用以下命令生成:
# tr -d 'a-zA-Z0-9' < /dev/urandom | head -30 | md5sum
比如生成的字串為
e2d8e1132dc737b3dc1f05cd44c0cc9e
將生成的字串加入到上面的參數的引號中.如圖:
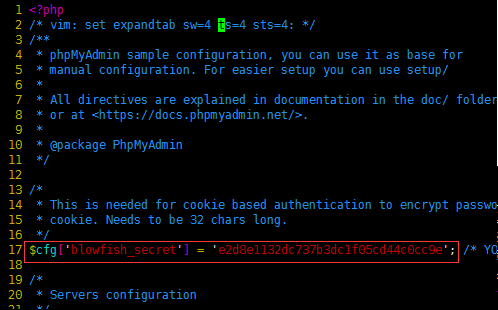
保存退出.
訪問pma.buybybuy.com的時候發現程式報錯:

意思是需要mbstring模塊支持,mbstring是一個多語言包.
所以要安裝這個包
# yum install php-mbstring
重載httpd以便配置生效
# systemctl reload httpd
重新訪問pma.buybybuy.com,頁面成功打開
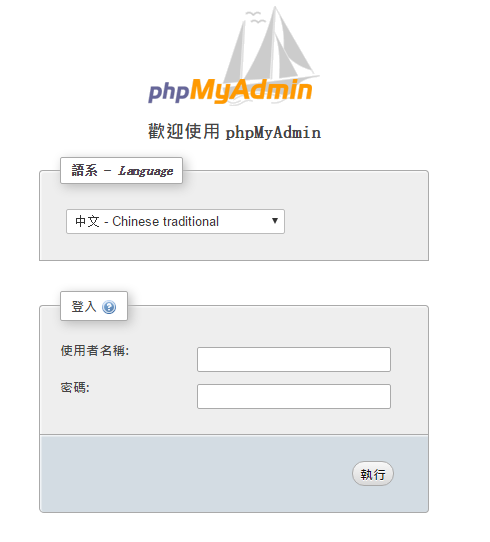
此時可以使用之前配置的mysql的root用戶登陸.
2.創建所需資料庫
為了安裝wordpress和Discuz,可以先使用phpMyadmin來為他們創建資料庫.
新增->填寫資料庫名稱->選擇排序編碼->建立

另外我們希望每個網站可以使用單獨的資料庫用戶進行訪問,所以這裡為每個資料庫創建自己的用戶並綁定到對應的資料庫.
回到首頁->用戶->添加用戶
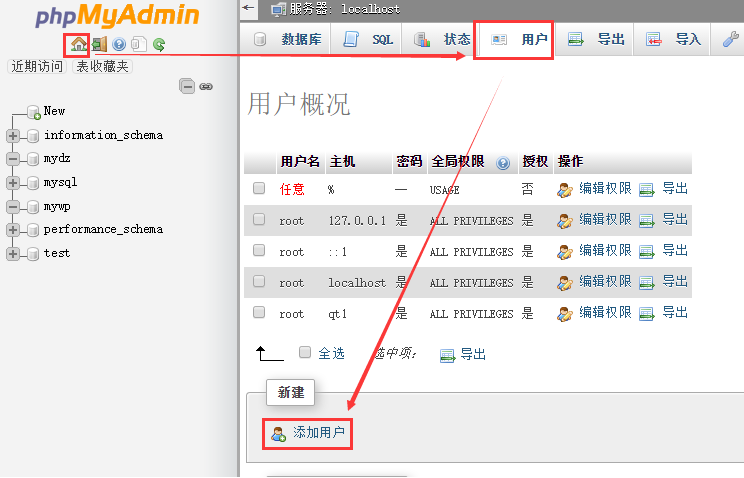
為了方便,我將資料庫名與對應的用戶名保持一致,可以按下圖來創建
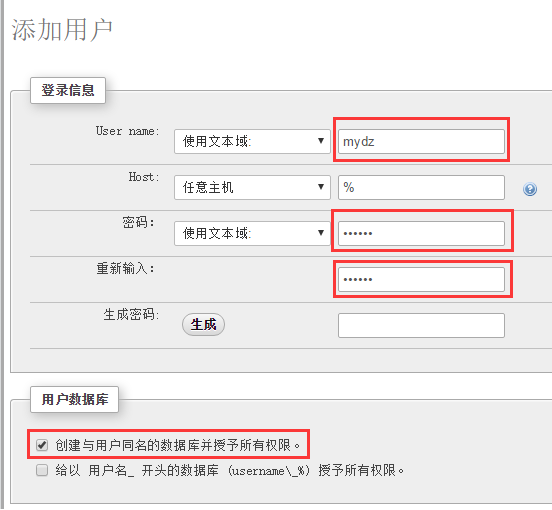
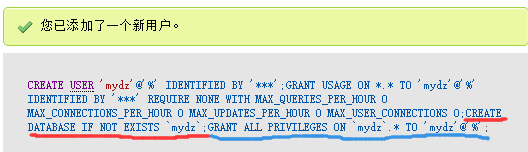
因為已經提前創建資料庫,所以紅色下劃線的命令會跳過創建資料庫的步驟,後面藍色下劃線的命令會把用戶綁定給這個資料庫.
3.配置wordpress
進入wp目錄
# cd /web/vhosts/wp
複製一個配置文件並重命名為配置文件的標準名稱
# cp wp-config-sample.php wp-config.php
編輯配置文件
# vim /web/vhosts/wp/wp-config.php
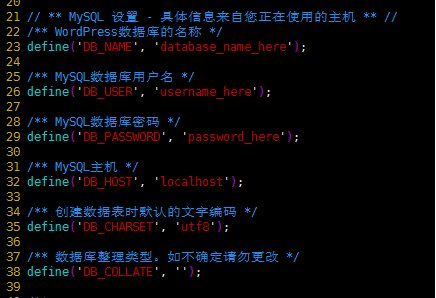
修改對應的值.
訪問wp.buybybuy.com和dz.buybybuy.com,會顯示安裝界面.分別使用之前設定的參數安裝即可.
八、給pma.buybybuy.com配置https
1.確保OpenSSL已安裝,因為要使用OpenSSL生成自簽名證書
# httpd -M | grep ssl
如果沒有則安裝
# yum install mod_ssl openssl
2.配置CA伺服器
我的方法是先配置一臺CA伺服器 (CentOS A),之後再讓當前這台伺服器(CentOS B)向CentOS A申請認證.
3.配置CA伺服器(CentOS A)
3.1 初始化CA服務,創建所需要的文件
# cd /etc/pki/CA/
# touch index.txt //創建索引文件
# echo 01 > serial //創建序列號文件
3.2 CA自簽證書
生成私鑰
# (umask 077; openssl genrsa -out /etc/pki/CA/private/cakey.pem 2048)
使用私鑰生成簽名證書
# openssl req -new -x509 -key /etc/pki/CA/private/cakey.pem -days 7300 -out /etc/pki/CA/cacert.pem
4.申請證書(CentOS B):
4.1 創建一個存放證書的目錄
# mkdir /etc/httpd/ssl
# cd /etc/httpd/ssl
4.2 生成秘鑰
# (umask 007;openssl genrsa -out httpd.key 1024)
4.3 生成請求文件
# openssl req -new -key httpd.key -out httpd.csr
4.4 填表,按照自己情況寫
Country Name (2 letter code) [XX]:CN
State or Province Name (full name) []:Beijing
Locality Name (eg, city) [Default City]:Beijing
Organization Name (eg, company) [Default Company Ltd]:Quintin Ltd
Organizational Unit Name (eg, section) []:Ops
Common Name (eg, your name or your server's hostname) []:pma.buybybuy.com
Email Address []:[email protected]
4.5 把生成的文件發送到CA伺服器 CentOS A,這裡我使用scp命令:
# scp httpd.csr [email protected]:/tmp/
4.6 按照提示操作成功之後,httpd.csr 應該已經在CentOS A的/tmp/目錄中.
5.簽署證書(CentOS A):
5.1 簽署,有效期十年
# openssl ca -in /tmp/httpd.csr -out /etc/pki/CA/certs/pma.buybybuy.com.crt -days 3650
5.2 將生成的crt傳回CentOS B
# scp /etc/pki/CA/certs/pma.buybybuy.com.crt [email protected]:/etc/httpd/ssl/
5.3 按照提示操作成功之後,pma.buybybuy.com.crt 應該已經在CentOS B的/etc/httpd/ssl/目錄中.
6.配置ssl(CentOS B):
6.1 事先備份
# cd /etc/httpd/conf.d/
# cp ssl.conf{,.bak}
6.2 編輯ssl.conf
# vim ssl.conf
以下為修改項
<VirtualHost _default_:443>
=>
<VirtualHost *:443>
基本設置
DocumentRoot "/web/vhosts/pma"
ServerName pma.buybybuy.com:443
證書位置
SSLCertificateFile /etc/pki/tls/certs/localhost.crt
=>
SSLCertificateFile /etc/httpd/ssl/pma.buybybuy.com.crt
私鑰位置
SSLCertificateKeyFile /etc/pki/tls/private/localhost.key
=>
SSLCertificateKeyFile /etc/httpd/ssl/httpd.key
保存退出.
6.3 檢查配置文件語法錯誤:
# httpd -t
6.4 重啟httpd:
# systemctl restart httpd
6.5 查看443埠是否已開啟:
# ss -tnl

6.6 去瀏覽器訪問格式:
https://pma.buybybuy.com
看見https字樣就對了.但會提示無效,添加信任即可.