裝機後快速配置.NET Framework 3.5
每一次重裝系統(Windows 8.1 和Windows 10)之後,最讓我頭疼的一件事就是配置把一大堆軟體裝上了。通常我會裝好SQL Server之後,把電腦放在工作組安裝Visual Studio,然後跑去上課或者上自習,然後回來就裝好了,接著再安裝Adobe 的一套軟體和一些其他小應用程式(比如QQ、輸入法之類)。但是這就出了一個問題:常常還有一會兒就要上課了,結果SQL Server安裝提示缺少.NET 3.5,這就很蛋疼了,到底怎麼快速安裝呢?
我在網上瀏覽了很多種方法:
第一種:用Windows Update聯網安裝,具體方法就是使用下圖這個Windows 功能界面勾選.NET Framework 3.5,然後確定,由系統來下載安裝。
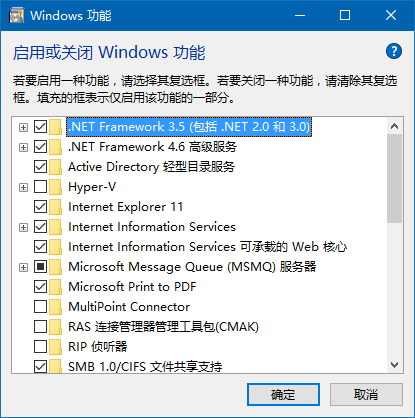
但是這樣以來,往往會提示一個錯誤,然後宣告失敗(微軟的說明是:Windows Update 服務出了點問題),這個具有偶然性,說不准什麼時候就出問題了;
第二種方法:使用獨立的.NET Framework 3.5 安裝包來安裝,不過這個也有時會遇到上面那個問題;
第三種方法:使用cmd命令行提示符來操作(這個方法來進行,至今沒遇到過失敗):
第一步:載入當前系統的對應版本系統鏡像到虛擬光碟機(Windows 8.1+ 使用Windows 資源管理器載入即可);
第二步:以管理員身份運行cmd(按下Win + X,然後選擇“命令行提示符(管理員)”,或者英文輸入狀態下按下A);
第三步:輸入:
DISM /Online /Enable-Feature /FeatureName:NetFx3 /Source:{}:\sources\sxs 或
dism.exe /online /enable-feature /featurename:NetFX3 /Source:{}:\sources\sxs
{}表示載入安裝鏡像的盤符,比如G/H/I等等,把上面兩行中的任意一行修改{}標記內容後,複製到剪貼板,粘貼進cmd視窗(Windows 10下直接右鍵就可以了),然後回車;
等待進度條載入到100%,提示:
Deployment Image Servicing and Management tool
Version:{xxxx}
Image Version: {xxxx}
Enabling feature(s)
[==========================100.0%==========================]
The operation completed successfully.
的時候({xxxx}是對應版本號),關閉cmd命令行提示符視窗,回到上圖所示的地方,勾選.NET Framework 3.5然後確定即可;
為了節省時間,我通常都會使用這個第三種方法,因為省時,而且成功率更高。
另外,對於ASP.NET開發的配置時,寫這麼個備忘:先裝SQL Server,再裝Visual Studio,而且,中文系統裝中文SQL Server,英文裝英文的,以免裝不上。



