本文介紹在Linux Ubuntu操作系統的電腦中,安裝Anaconda環境與Python語言的方法。 在之前的文章Anaconda與Python環境在Windows中的部署中,我們介紹了在Win10電腦中,安裝Anaconda環境與Python語言的方法;而在本文中,我們就詳細介紹一下在Linux ...
本文介紹在Linux Ubuntu操作系統的電腦中,安裝Anaconda環境與Python語言的方法。
在之前的文章Anaconda與Python環境在Windows中的部署中,我們介紹了在Win10電腦中,安裝Anaconda環境與Python語言的方法;而在本文中,我們就詳細介紹一下在Linux Ubuntu操作系統中,配置同樣內容的方法。
首先,我們還是先進入Anaconda的官方網站中,並點擊如下圖所示的“Download”選項。

隨後,待到文件下載完畢,我們打開下載路徑,並複製下載好的文件的文件名(拓展名也要一併複製下來);如下圖所示。

接下來,我們打開終端,首先通過cd方法,進入我們前面的下載路徑;如下圖所示。

隨後,在終端中輸入bash與一個空格,併在其後通過Ctrl鍵、Shift鍵與V鍵,將我們前面複製好的文件名粘貼,並按下回車鍵;如下圖所示,此時將出現這樣的字樣。

接下來,我們按下一次回車鍵,開始閱讀Anaconda的用戶協議;其中,我們需要不斷通過回車鍵向下閱讀。直到出現如下圖所示的界面後,我們輸入yes,從而開始安裝。

其次,我們需要配置一下Anaconda環境的安裝路徑;如果大家希望將其安裝到預設的路徑下,此時直接按下回車鍵即可,如下圖所示。
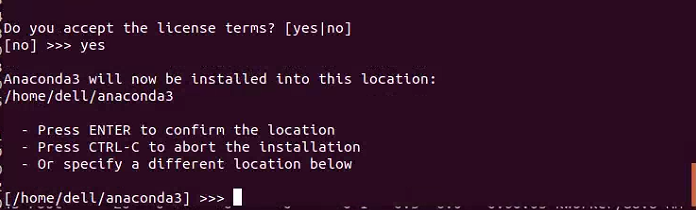
在這裡,由於我這臺電腦原本已經有一個Anaconda環境了,所以就更換了安裝路徑;更換安裝路徑也很簡單,直接將目標路徑輸入進去即可,如下圖所示。

隨後,即可開始安裝,稍等將出現如下圖所示的界面。此時,我們輸入yes即可。

隨後,將出現如下圖所示的界面,表明我們已經成功安裝了Anaconda環境。但此時,我們還需要重啟一下當前的終端視窗——將當前終端視窗關閉,隨後再打開一次即可。

打開新的終端後,我們可以輸入conda,查看Anaconda環境的安裝情況;如果出現下圖所示的界面,表明我們的配置成功。

或者通過conda info也同樣可以驗證Anaconda環境的配置情況,如下圖所示。

至此,我們就完成了Anaconda環境的配置與驗證,可以開始應用了。例如,假如我們希望打開Spyder,那麼就在終端中輸入spyder即可;如下圖所示。

隨後,Spyder將開始運行,如下圖所示。
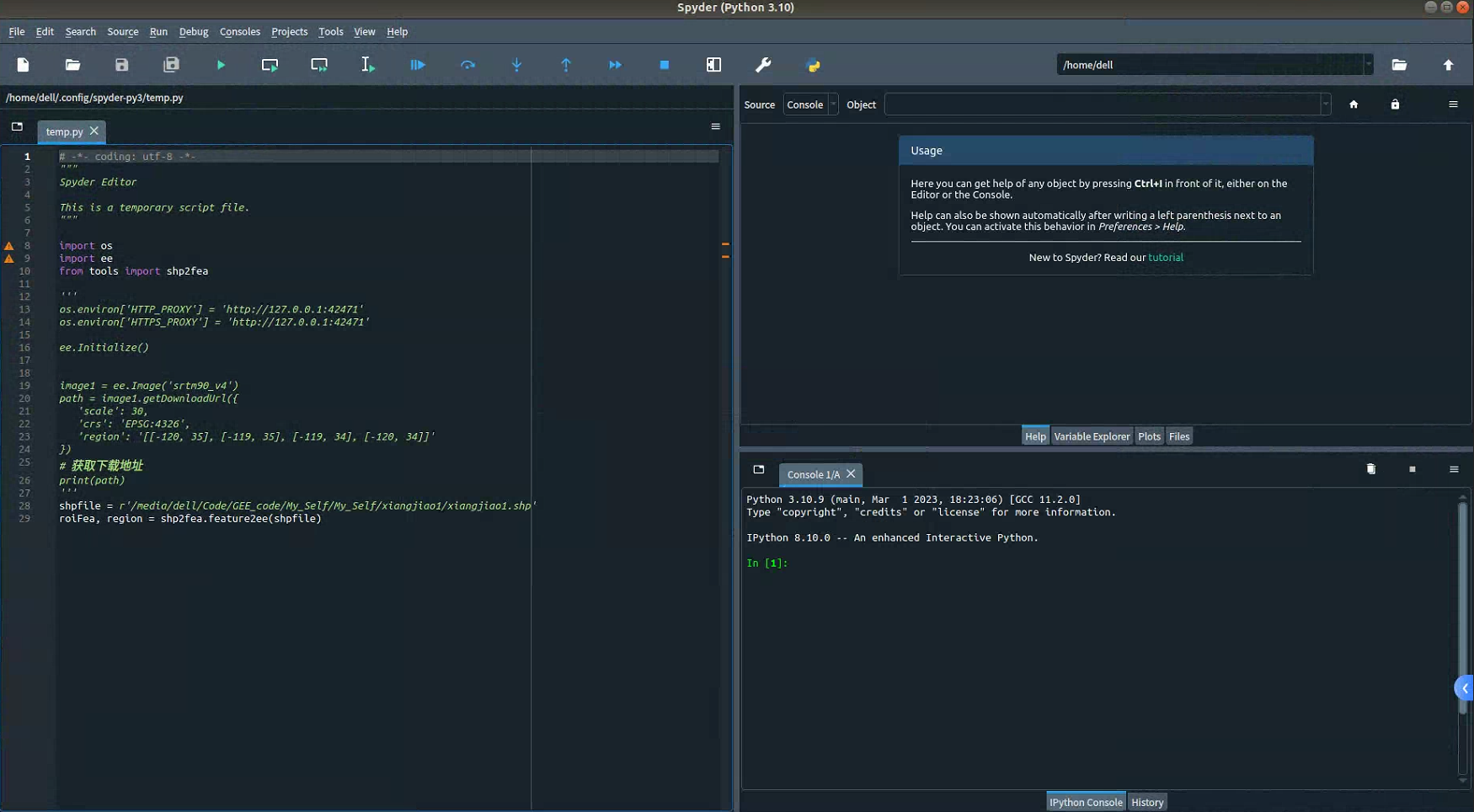
此時,我們還可以在Console中寫一些如下圖所示的簡單代碼,進一步確定Python環境是否配置成功。

至此,大功告成。



