本文記錄了在Windows環境下安裝Visual Studio Code開發工具、.Net Core 1.0 SDK和開發一個簡單的Web-Demo網站的全過程。 一、安裝Visual Studio Code 安裝文件下載地址:VS Code,當前最新版本是1.3。 推薦安裝最新版,因為附帶Debu ...
本文記錄了在Windows環境下安裝Visual Studio Code開發工具、.Net Core 1.0 SDK和開發一個簡單的Web-Demo網站的全過程。
一、安裝Visual Studio Code
安裝文件下載地址:VS Code,當前最新版本是1.3。
推薦安裝最新版,因為附帶Debug插件,支持在vs code上進行斷點調試。
二、安裝.Net Core 1.0 SDK
安裝文件下載地址:.Net Core SDK
三、創建一個.Net Core應用程式
1. 打開cmd視窗,創建一個目錄,作為工程目錄
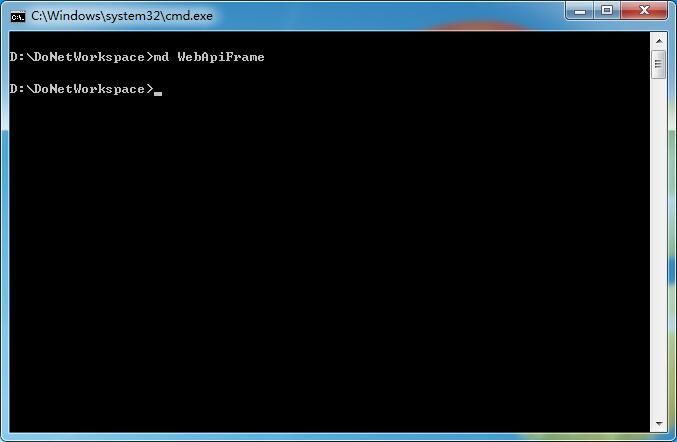
2. 進入目錄,使用下麵三條命令初始化一個.Net Core應用程式並運行
dotnet new dotnet restore dotnet run
運行結果如下圖。當出現Hello World!時表示應用程式已經初始化成功。
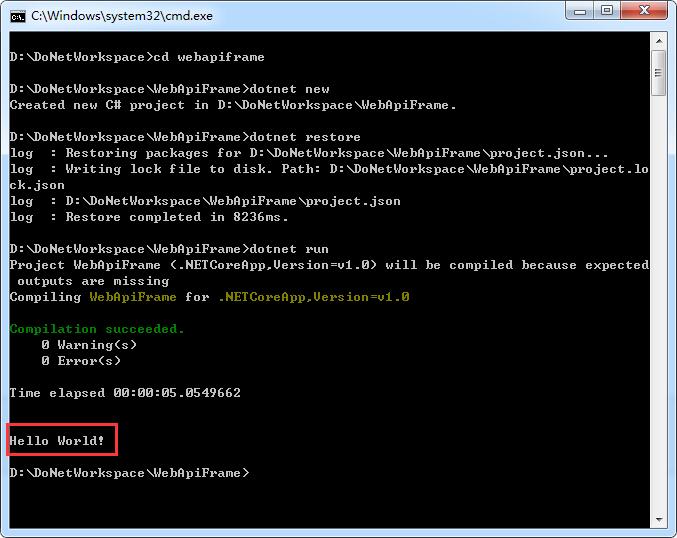
四、使用Visual Studio Code編寫一個簡單的Web-Demo程式
1. 使用VS Code打開上兩步創建的文件夾

2. 打開project.json文件,將內容修改為如下代碼片段內容
1 { 2 "version": "1.0.0-*", 3 "buildOptions": { 4 "debugType": "portable", 5 "emitEntryPoint": true 6 }, 7 "dependencies": { 8 "Microsoft.NETCore.App": { 9 "type": "platform", 10 "version": "1.0.0" 11 }, 12 "Microsoft.AspNetCore.Server.Kestrel": "1.0.0" 13 }, 14 "frameworks": { 15 "netcoreapp1.0": { 16 "imports": "dnxcore50" 17 } 18 } 19 }
3. 在cmd視窗執行 dotnet restore 命令更新nuget包
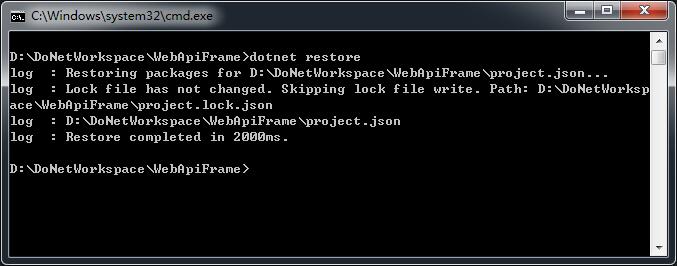
4. 創建Startup.cs文件,編寫以下內容
1 using Microsoft.AspNetCore.Builder; 2 using Microsoft.AspNetCore.Hosting; 3 using Microsoft.AspNetCore.Http; 4 5 namespace WebApiFrame 6 { 7 public class Startup 8 { 9 public void Configure(IApplicationBuilder app) 10 { 11 app.Run(context => 12 { 13 return context.Response.WriteAsync("Hello World!"); 14 }); 15 } 16 } 17 }
5. 打開Program.cs文件,將內容修改為如下代碼片段內容
using Microsoft.AspNetCore.Hosting; namespace WebApiFrame { public class Program { public static void Main(string[] args) { var host = new WebHostBuilder() .UseKestrel() .UseStartup<Startup>() .Build(); host.Run(); } } }
五、運行調試Web-Demo應用程式
1. 切換到調試視窗,初始化調試配置文件
初始化launch.json配置文件
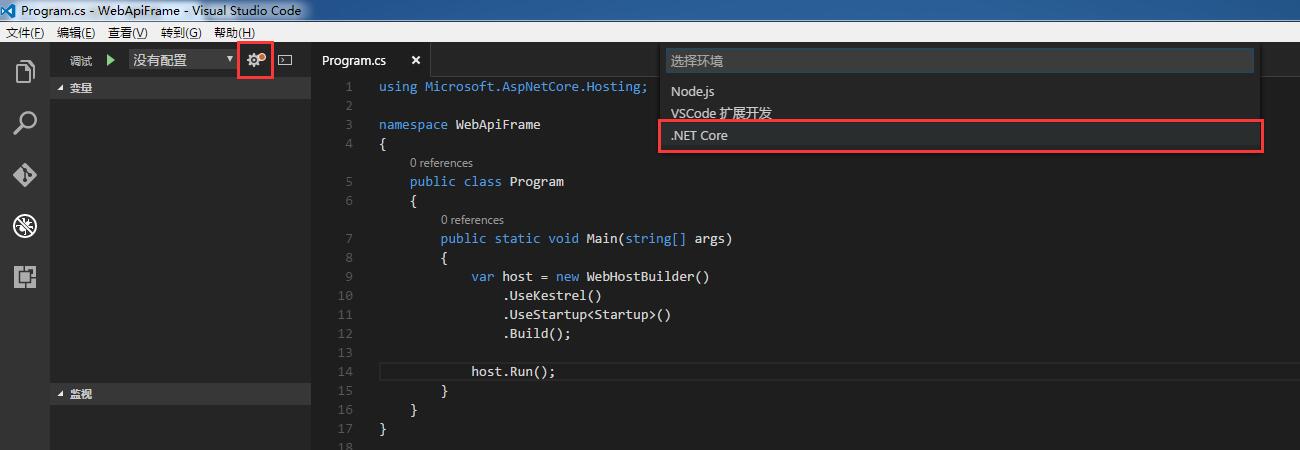
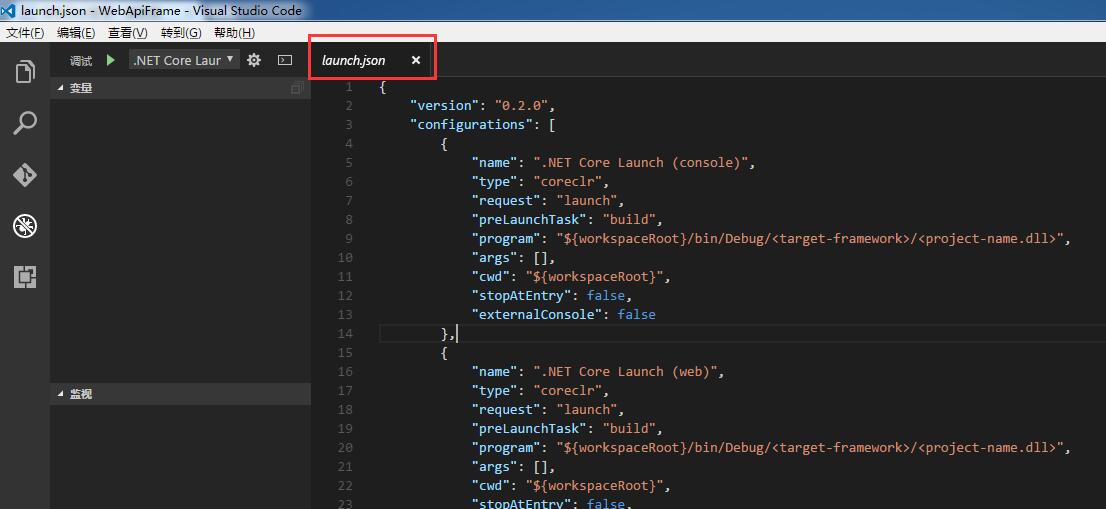
修改launch.json文件內容
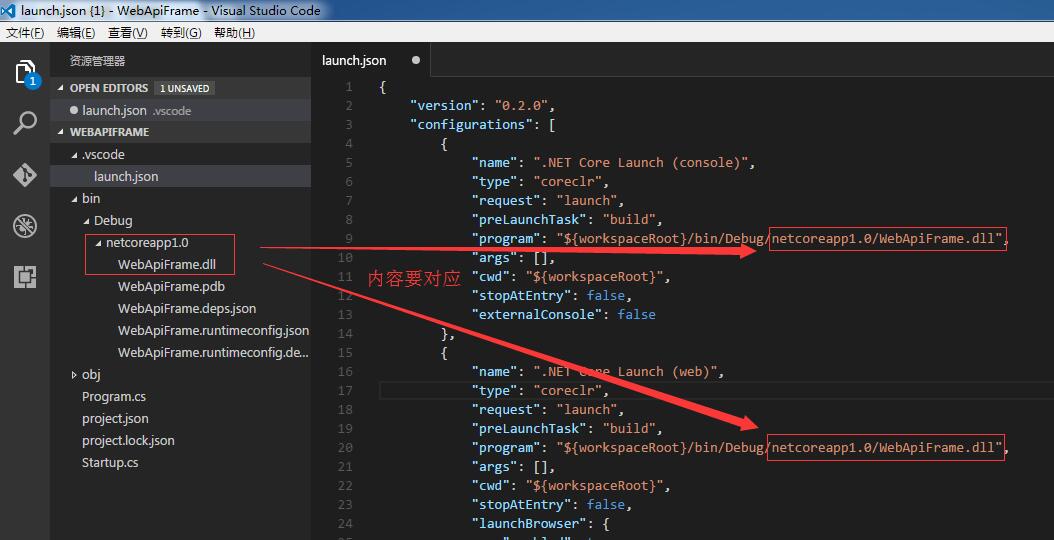
初始化tasks.json配置文件
初次啟動調試,需要配置任務運行程式,生成tasks.json配置文件

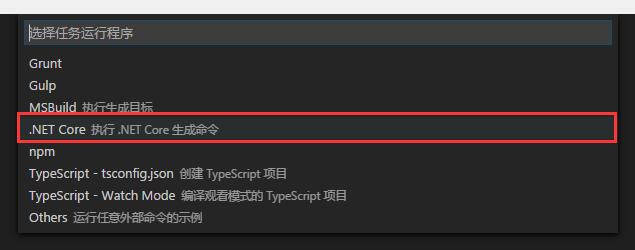

六、啟動調試
再次啟動調試,程式將正常運行,可以在調試控制台看到日誌輸出
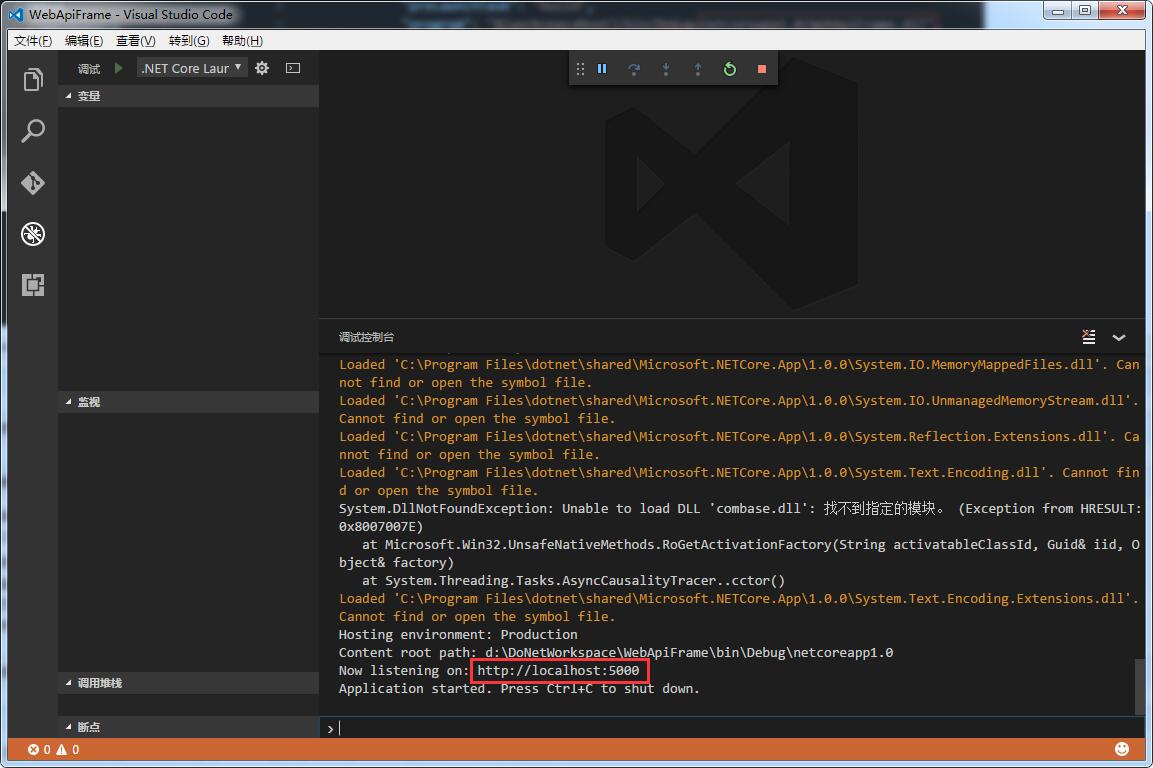
訪問預設路徑:http://localhost:5000,可以看到頁面顯示Hello World!
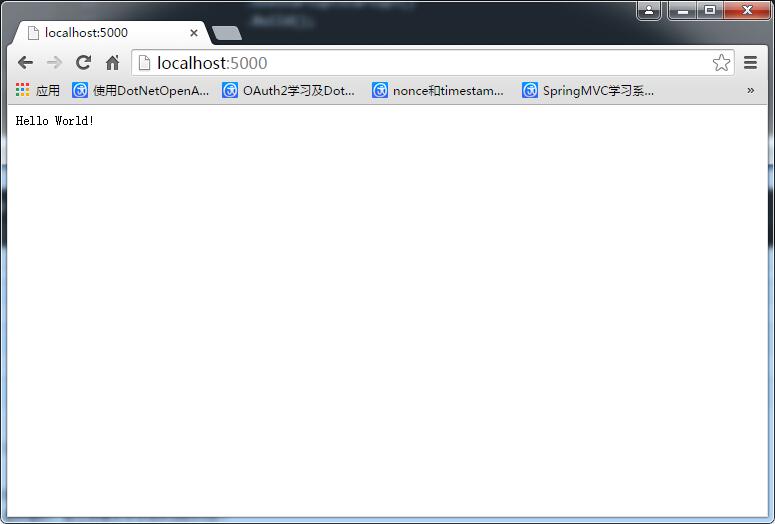
到此,一個簡單的Web-Demo應用程式完成了。
解釋:
1. Microsoft.AspNetCore.Server.Kestrel包封裝了一個名叫Kestrel的輕量Http Server,使Web應用程式可以脫離IIS進行部署運行。



