這篇教程將告訴你如何使用 Visual Studio 2015 構建一個 ASP.NET Core MVC Web 應用程式的基礎知識。 ...
原文:Getting started with ASP.NET Core MVC and Visual Studio
作者:Rick Anderson
翻譯:婁宇(Lyrics)
校對:劉怡(AlexLEWIS)、夏申斌 、張碩(Apple)
這篇教程將告訴你如何使用 Visual Studio 2015 構建一個 ASP.NET Core MVC Web 應用程式的基礎知識。
安裝 Visual Studio 和 .NET Core
- 安裝 Visual Studio Community 2015。選擇 Community 下載並執行預設安裝。如果你已經安裝了 Visual Studio 2015,請跳過本步驟。
- 安裝 .NET Core + Visual Studio 工具
創建一個 Web 應用程式
從 Visual Studio 起始頁(Start Page)點擊新建項目(New Project)。

或者使用菜單創建一個新項目。點擊文件(File) > 新建(New) > 項目(Project)。

按以下步驟完成新建項目(New Project)對話框的設置:
- 在左邊的窗格, 點擊 Web
- 在中間的窗格, 點擊 ASP.NET Core Web Application
- 將項目命名為"MvcMovie"(將項目命名為"MvcMovie"非常重要,當你複製代碼的時候,命名空間才會匹配)
- 點擊確定(OK)

在 New ASP.NET Core Web Application - MvcMovie 對話框中,點擊 Web 應用程式(Web Application),然後點擊 確定(OK)。
警告
在本教程中,你必須將 身份驗證(Authentication) 設置為個人用戶賬戶(Individual User Accounts),以便基架引擎能正常工作(不同的身份認證通過基架引擎生成的代碼不一樣,為了教程順利進行,此處必須選用個人用戶賬戶的認證方式,譯者註)。
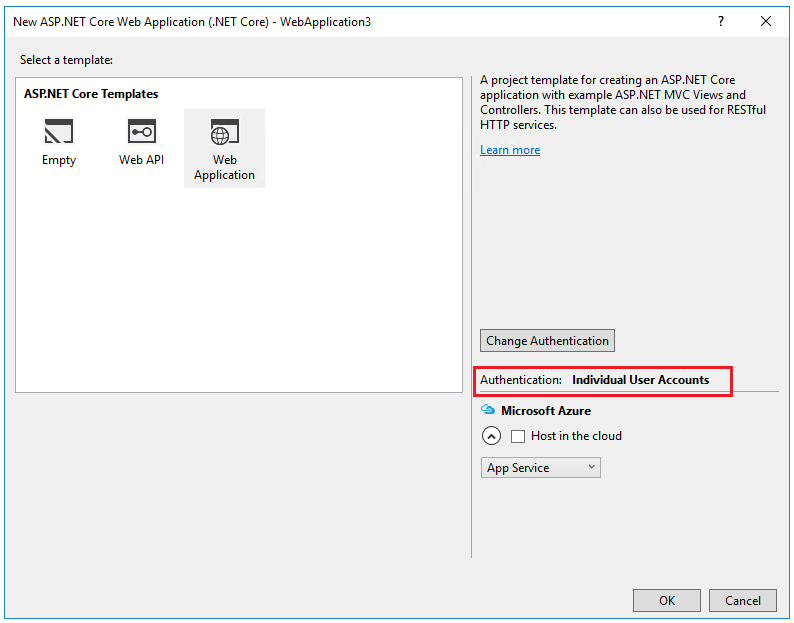
Visual Studio 給剛纔創建的 MVC 項目提供了預設模板,輸入項目名並選擇一些選項後便可得到一個應用程式。這就是一個簡單的 "Hello World!" 項目,一個很好的開始。
按下 F5 以 Debug 模式運行這個應用程式,或者按下 Ctrl+F5 以非 Debug 模式運行。

- Visual Studio 啟動 IIS Express 並運行你的應用程式。註意地址欄顯示的
localhost:埠#而不是像example.com。那是因為localhost總是指向本地電腦,在本例中也就是運行你這個應用程式的電腦。當 Visual Studio 創建一個 Web 項目,Web 伺服器使用隨機的埠。如上圖所示,埠號是 1234。當你運行這個應用程式,你可能會看到不同的埠號。 - 通過 Ctrl+F5(非調試模式)啟動這個應用程式允許你進行代碼更改,保存文件,刷新瀏覽器,之後查看代碼改變。許多開發者更傾向於使用非調試模式來快速啟動應用程式和查看變化。
- 你可以通過 Debug 菜單項選擇以調試模式或者非調試模式啟動應用程式

- 你可以通過點擊 IIS Express 按鈕調試應用程式

預設的模板提供 Home、Contact、About、Register 和 Log in 鏈接。下麵的瀏覽器圖片沒有顯示這些鏈接。根據您的瀏覽器的尺寸,您可能需要點擊導航圖標來顯示他們。

我們將在本教程下一節中學習 MVC 並嘗試寫些代碼。


