作者:—葉丶知秋 鏈接:https://blog.csdn.net/fanxueya1322/article/details/90205143 轉載請保留出處 良許前言: 後臺突然有很多小伙伴留言想看 Linux+Windows 雙系統的安裝,本想自己寫一個,但看了一眼自己那台服役快6年的老古董,想 ...
作者:—葉丶知秋
鏈接:https://blog.csdn.net/fanxueya1322/article/details/90205143
轉載請保留出處
良許前言:
後臺突然有很多小伙伴留言想看 Linux+Windows 雙系統的安裝,本想自己寫一個,但看了一眼自己那台服役快6年的老古董,想想還是不折騰它了。
於是上網搜索找到了這篇教程,已經徵得原作者同意轉載至本公眾號,並且徵得他的同意標註為原創。如果覺得本文對你有幫助,歡迎贊賞,所得款項全部歸還原作者。
參考自 https://blog.csdn.net/flyyufenfei/article/details/79187656
參考自 https://blog.csdn.net/u012052268/article/details/77145427
1. 準備工作
1.1 U盤啟動盤的製作
準備一個 8G 以上的 U 盤(其實 4G 就足夠),備份資料,後面會對 U 盤進行格式化。
然後去 Ubuntu 的官網下載你想要安裝的 ISO 格式鏡像文件,通常是 Ubuntu 18 或者 Ubuntu 16。如果你英文不太好,可以選擇使用 chrome 瀏覽器,在打開網頁時它會自動翻譯。
- https://www.ubuntu.com/download/desktop //Ubuntu 18.04.2 和 19.04 下載地址
- http://releases.ubuntu.com/?_ga=2.132932682.518720393.1557799252-856679875.1557799252 //其他鏡像下載地址
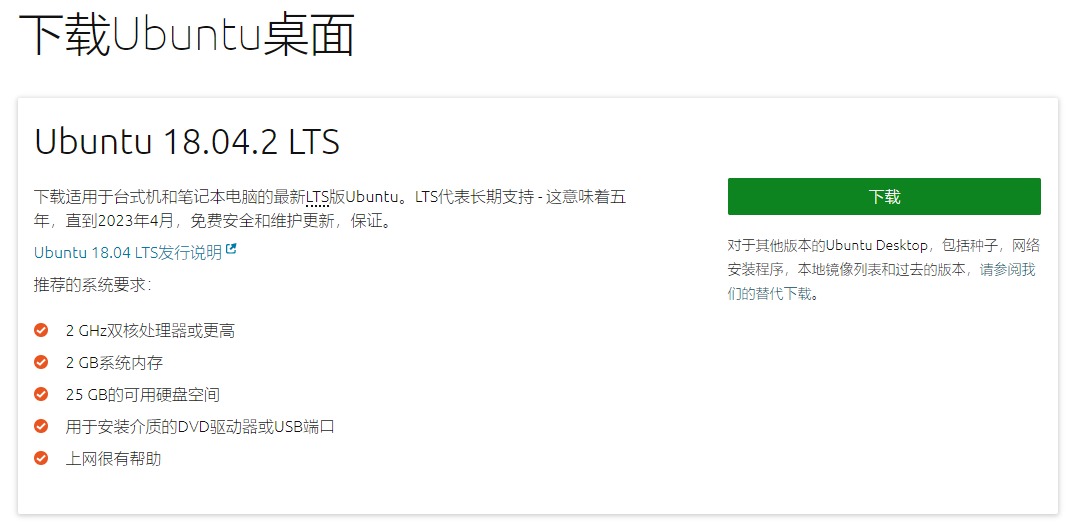
接下來製作 U 盤啟動盤,使用的工具為 Rufus 。
下載後打開,選擇你下載好的鏡像文件,它會自動設置參數,然後點擊 "開始" 等待完成即可。

如果出現提示信息,預設選擇即可。
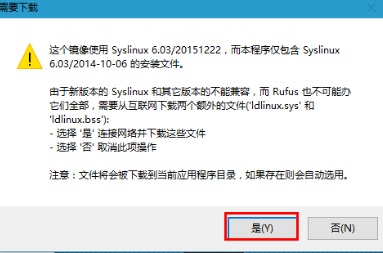

詳細的教程在官網也有,這裡附上鏈接,如果鏈接失效了,你可以在官網的這個位置找到它——就是你下載鏡像頁面的最末。
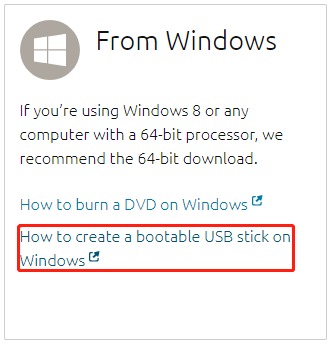
1.2 分配磁碟空間
從當前電腦硬碟中分出一塊空間用於安裝 Ubuntu。
Windows + x 選擇磁碟管理,或者右擊我的電腦->管理->磁碟管理。
選擇 除了 C 盤 以外且有足夠剩餘空間(100G以上)的盤,如果滿足前面的條件最好選擇最後一個盤符(有CDE三個盤就選E,有CDEF就選F),選擇右擊 壓縮捲,輸入你想要分配給 Ubuntu 系統的空間大小,這裡可以先不用著急,看看後面介紹的 Ubuntu 分區再根據自己的實際情況選擇要分配的空間大小。
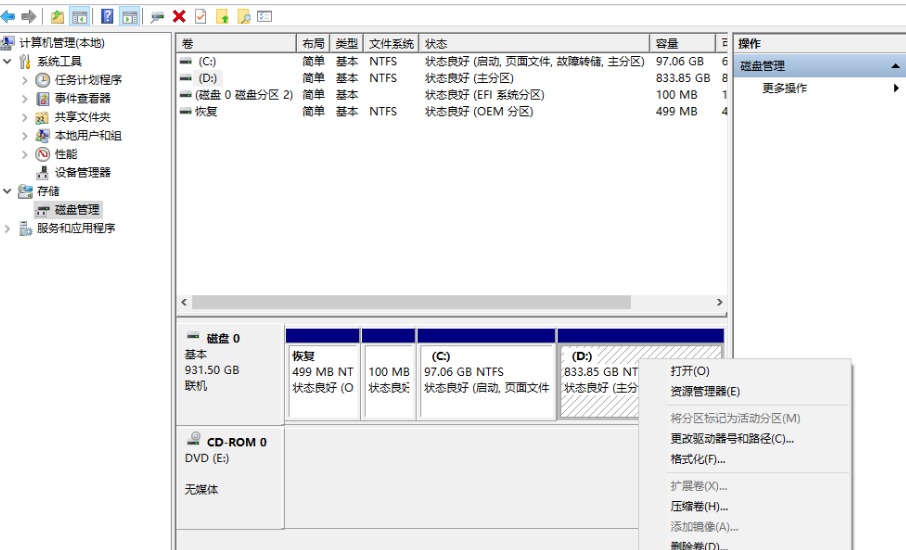
我的剩餘空間很多,這裡是分了 600G。可以看到有 600G 的空間被獨立出來,後續會被分配給 Ubuntu 使用。

2. 安裝 Ubuntu
將剛纔製作好的 U 盤啟動盤插在電腦上,在開機的時候按下熱鍵,進入啟動項選擇,應該能看到一個很顯眼的帶有 Ubuntu 字樣的啟動項,選擇那個。
然後你能看到 Ubuntu 的啟動界面,之後有多個選項供你選擇,最前面的兩個應該是 試用 Ubuntu 和 安裝 Ubuntu,選擇安裝。

準備安裝,如果有網的話建議把下載更新的選項勾上。
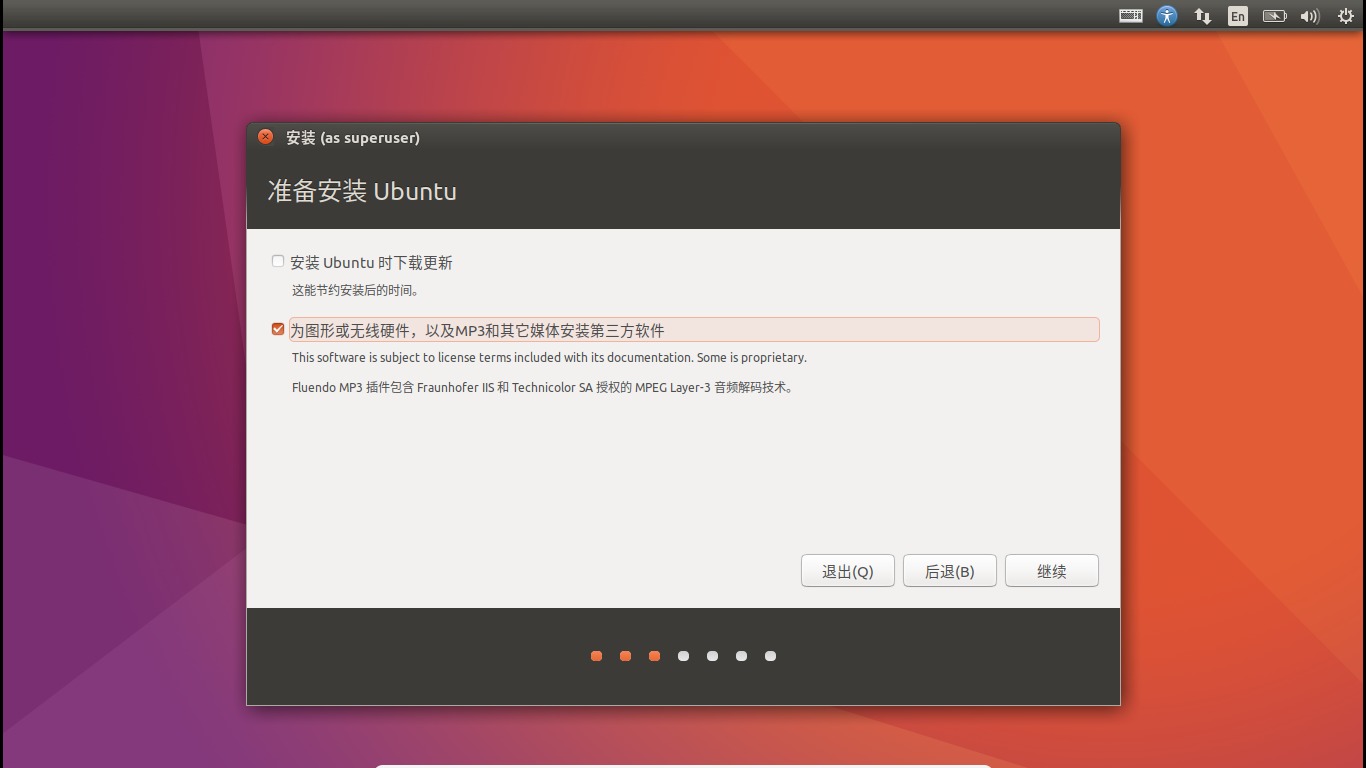
接下來選擇安裝類型,清除整個磁碟會導致原來的 Windows 系統被清除,選擇其他選項我們自己來分區。

你在這個界面應該能夠看到很多分區,包括你在前面分配的一塊空閑空間。
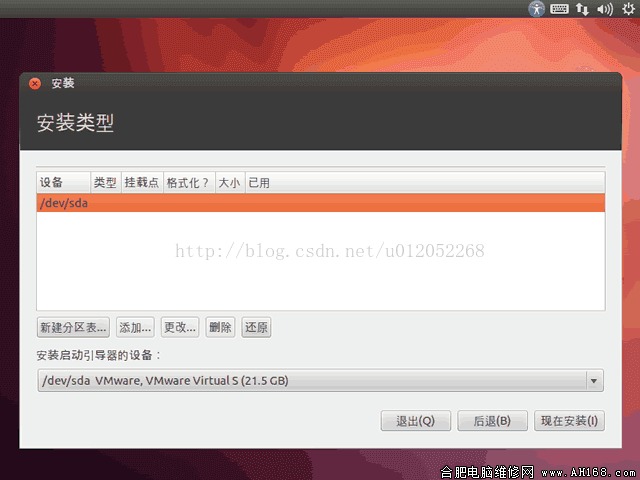
2.1 分區
接下來說分區,分區就是將你的那塊空閑空間劃分成幾塊,每塊有各自的職責。
Ubuntu Linux可以把分區作為掛載點,載入目錄,其中最常用的硬碟大小(500G-1000G)分配目錄推薦如下表所示:
| 目錄 | 建議大小 | 格式 | 描述 |
|---|---|---|---|
| / | 150G-200G | ext4 | 根目錄 |
| /tmp | 5G左右 | ext4 | 系統的臨時文件,一般系統重啟不會被保存。(建立伺服器需要?) |
| /boot | 1G左右 | ext4 | 系統引導起始位置,建議:應該大於400MB或1GB Linux的內核及引導系統程式所需要的文件,比如 vmlinuz initrd.img文件都位於這個目錄中。在一般情況下,GRUB 或 LILO 系統引導管理器也位於這個目錄;啟動撞在文件存放位置,如kernels,initrd,grub。 |
| /home | 儘量大些 | ext4 | 用戶工作目錄;個人配置文件,如個人環境變數等;所有賬號分配一個工作目錄。 |
| swap | 物理記憶體的兩倍 | 交換空間 | 交換空間:交換分區相當於Windows中的“虛擬記憶體”,如果記憶體低的話(1-4G),物理記憶體的兩倍,高點的話(8-16G)要麼等於物理記憶體,要麼物理記憶體+2g左右 |
/tmp 可有可無,boot 留 1G,根目錄和 /home 建議是多留一些空間,幾十到幾百G這樣,根據實際需要來看吧; 在分配的時候最好先分配其他空間,最後分配交換空間
2.2 分區演示
選中你的空閑區,點擊 + ,首先分配 boot
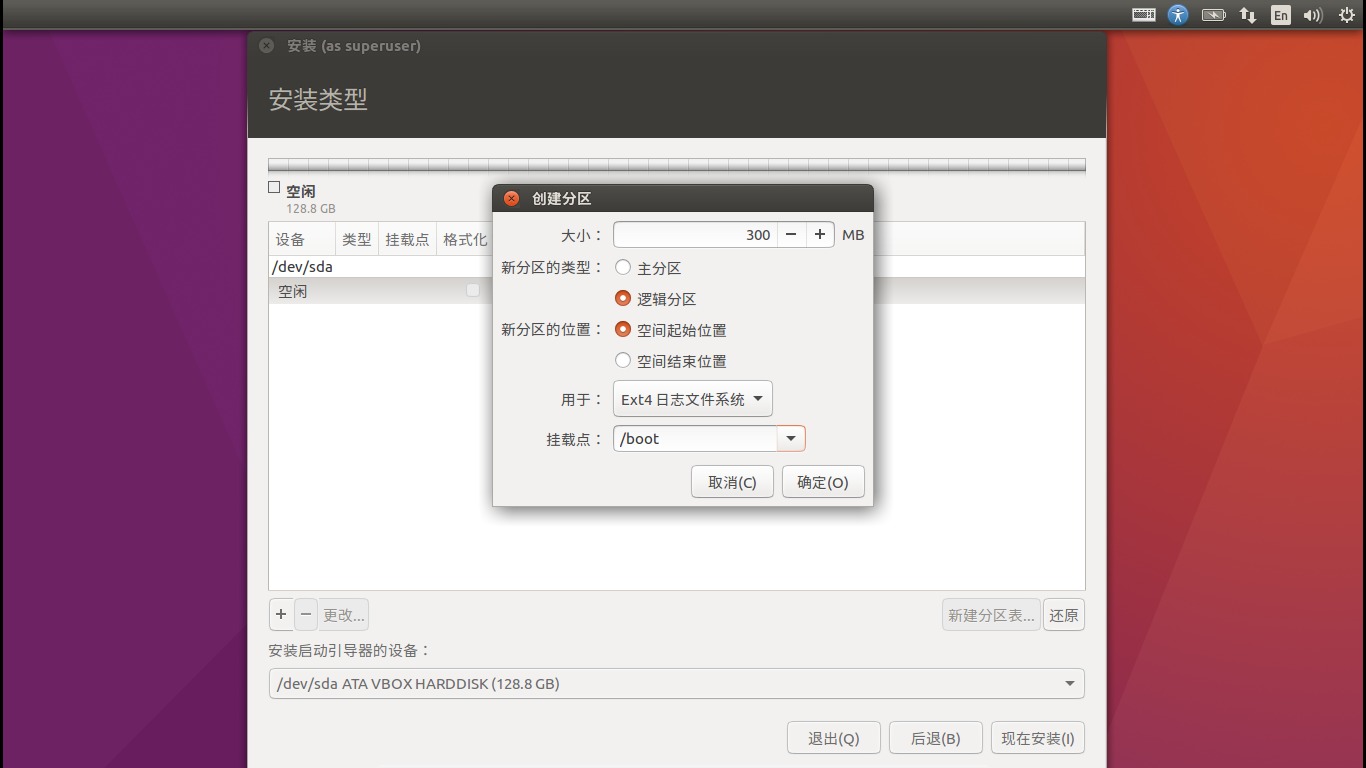
網上有這樣的說法,雙系統--原本電腦已經有了一個是主分區類型的引導器,這裡的/boot選擇"邏輯分區"就行了;完全空白的一整塊磁碟 /boot 要選擇"主分區"。我也沒有都試過,不過應該是對的。
不過如果是完全空白的磁碟,你是完全沒必要自己分區的,在最開始的時候選擇 清除整個磁碟 就行了。
特別說明:這篇文章是後來寫的,我沒有保留當時安裝 Ubuntu 的截圖,這部分的圖是取自別人的博客,他的 boot 只分配 300 MB,我的建議還是按 1G 來分。
再點擊 + 分配其他區,分區類型都是邏輯分區,位置都是空間起始位置,分配大小的話可以按照我的建議來分——分區表下的紅字部分。
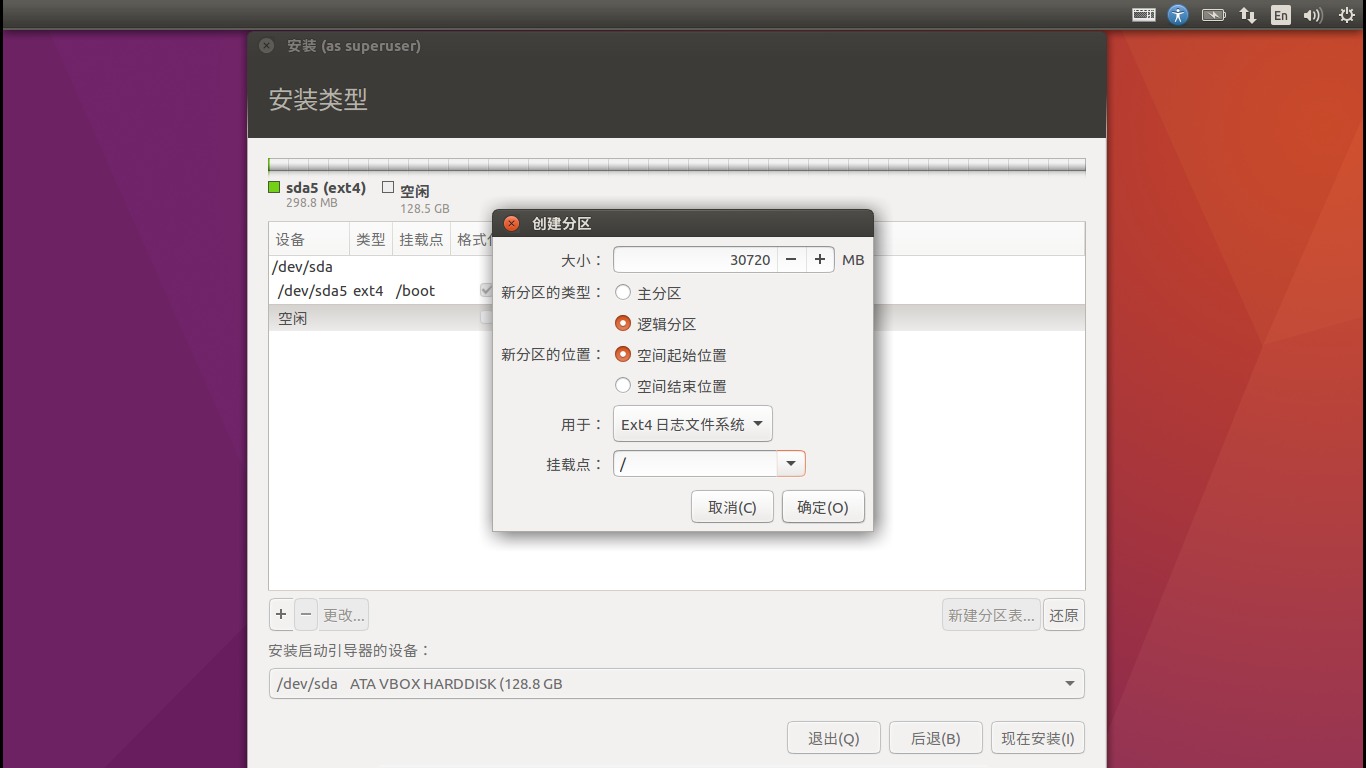

分配交換空間的時候要把 用於 選項修改成 交換空間。
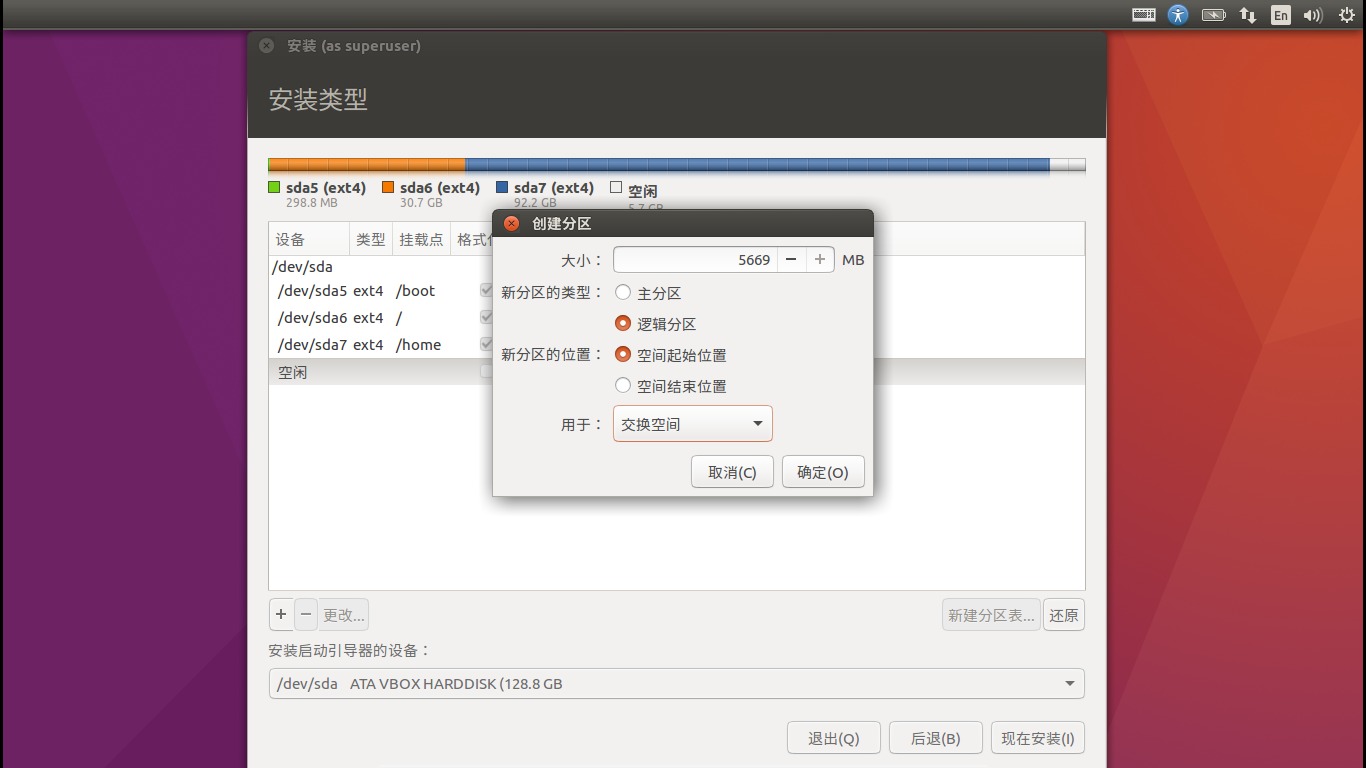
2.3 安裝
分區完成準備安裝。
安裝啟動引導器的設備 選擇 /boot 對應的分區。確認無誤後點擊安裝。
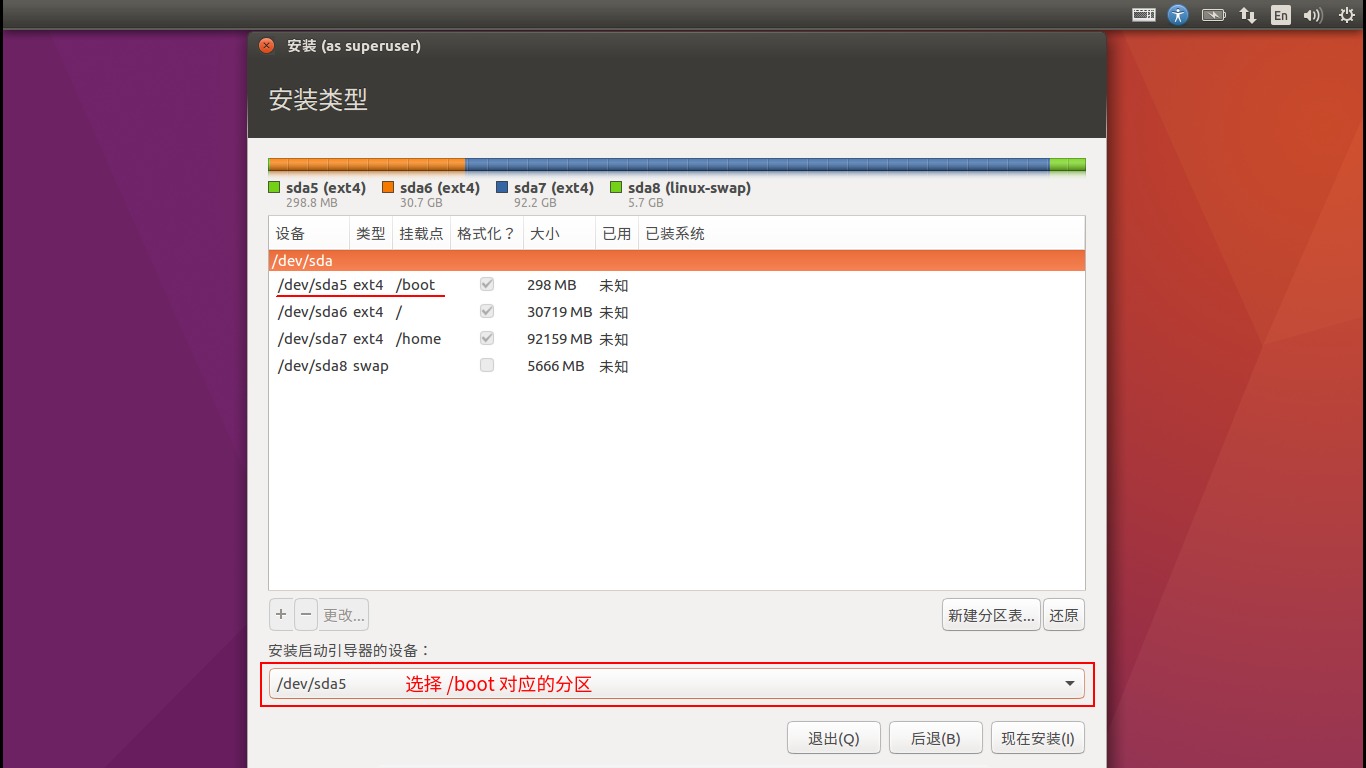
之後是一些簡單的地域和語言選擇,創建用戶,不再介紹。
等待安裝完成……
安裝完成後再回到 windows 下看分區是這樣子的
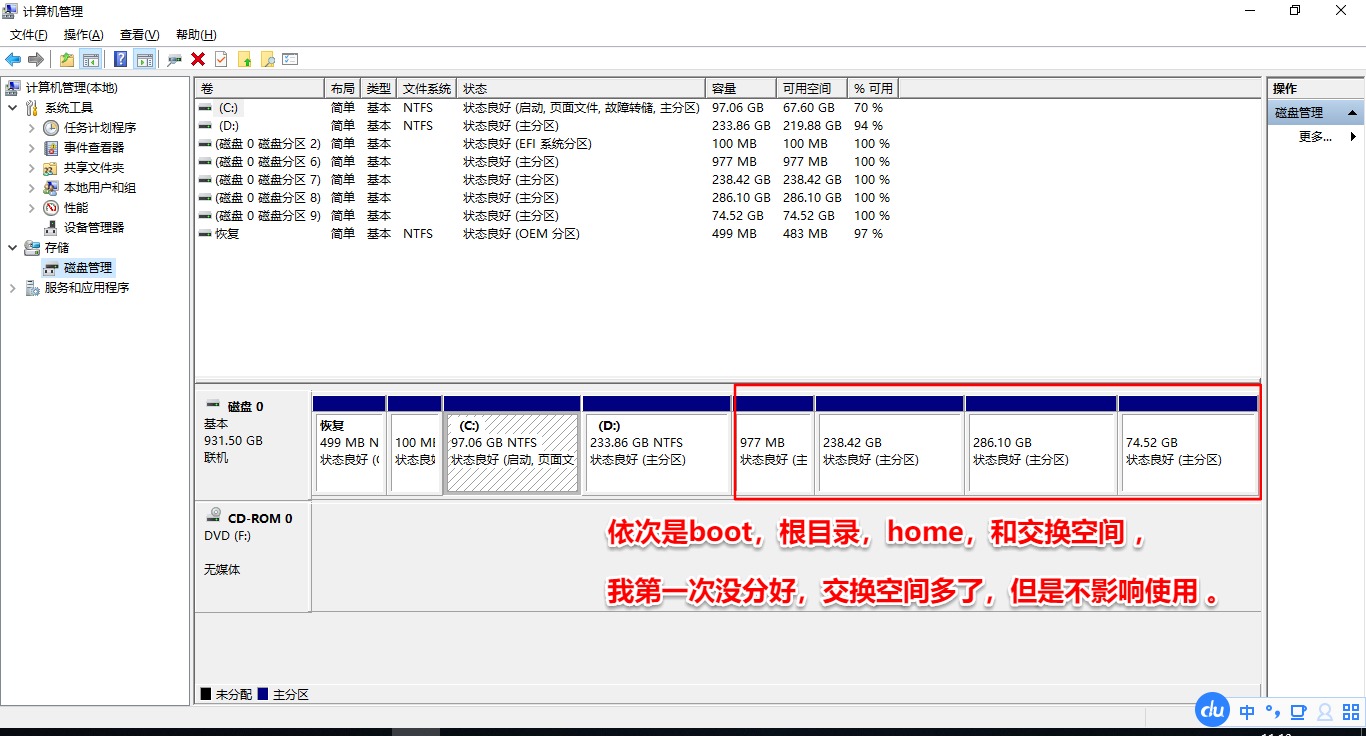
3. 啟動項修改
安裝好雙系統後你的電腦開機時可能預設還是選擇 Windows 啟動,如果你希望預設 Ubuntu 啟動,那麼就需要修改啟動項!
進入 windows 系統,下載工具 EasyBCD ,鏈接如果失效直接在網上搜。
鏈接: https://pan.baidu.com/s/1slPiDZ3 密碼: z3r7
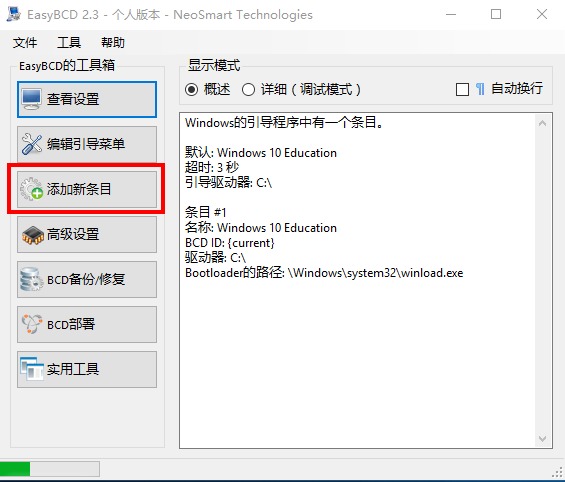

將你想要預設啟動的系統選項移動到最上面。
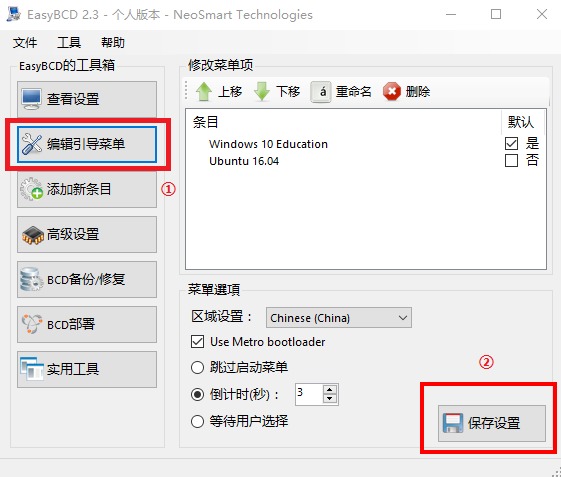
文章參考自 http://tieba.baidu.com/p/4485862313?see_lz=1 。
明明前幾天(今天2019年5月14日 15:21:39)還能看,突然帖子就像消失了一樣,最後幸運的是找到了百度快照。
這裡介紹的卸載 Linux 保留 Windows 的情況( 適用於適用於UEFI+GPT ),關於雙系統的安裝可以參照 https://blog.csdn.net/fanxueya1322/article/details/90205143
1. 在 Windows 下刪除 Ubuntu 的所有分區
Windows + X 打開磁碟管理
Windows 是 alt 旁邊像旗子一樣的鍵。
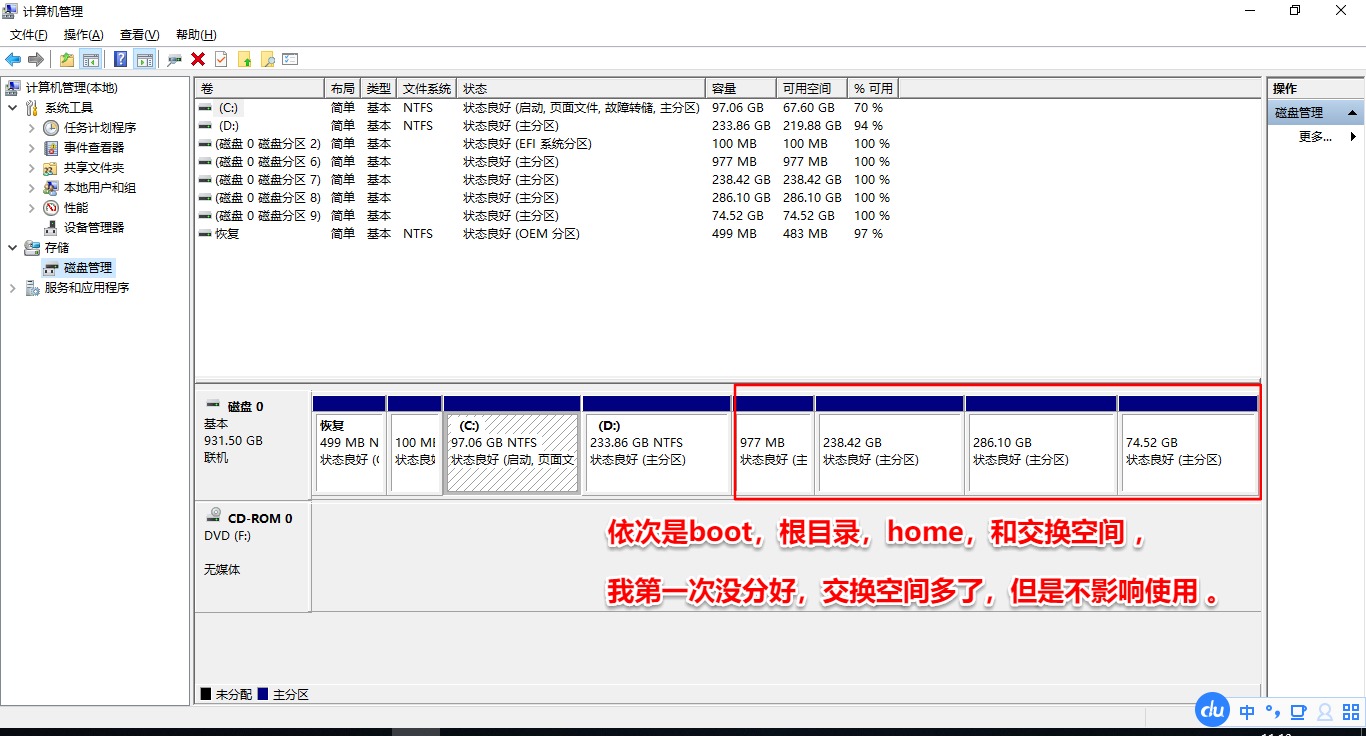
這是我在安裝 Ubuntu 時創建的分區,依次右擊刪除捲。

將這個空閑分區還原,我當初是從 D 盤壓縮出的這 600GB 空間,選中 D 盤右擊 擴展卷,恢復如初。

2. 刪除啟動項
刪除 Ubuntu 的所有分區之後選擇重啟,發現 grub 界面還在,只是選擇 Ubuntu 後啟動不了了,接下來就是刪除 Ubuntu 的引導文件。
如果使用 easyUEFI 軟體查看 EFI 啟動項,發現 Ubuntu 把自己的 efi 引導文件寫到 Windows 的 efi 引導分區。


如果你只是單純地要刪除引導文件,完全可以不下載 easyUEFI 。它只是用來查看引導項的。
接下來開始準備刪除引導項:
2.1 掛載EFI分區
(1)右鍵點擊Windows圖標,選擇命令提示符(管理員)
(2)輸入diskpart 回車
(3)輸入 list disk //列出系統中擁有的磁碟
(4)select disk 0 //選擇EFI引導分區所在的磁碟,請根據實際情況選擇
(5)list partition //列出所選磁碟擁有的分區
(6)select partition 1 //選擇EFI引導分區,類型為系統的分區,就是EFI引導分區
(7)assign letter=p //為所選分區分配盤符,請分配空閑盤符

2.2 藉助 Total Commander
掛載完成後,打開我的電腦能看到一個P盤,但你並沒有許可權訪問,以管理員身份點擊繼續也不行,那怎麼辦呢?
接下來我們需要使用一個軟體,Total Commander,自己百度搜索下載安裝,安裝完成後打開,這軟體個人使用是免費的,按提示打開即可,接下來看圖
打開之後選擇 P 盤
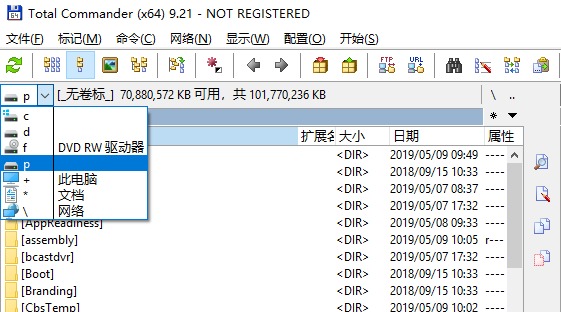
以管理員身份運行
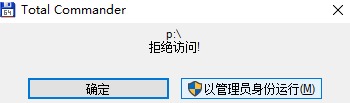
進入 EFI
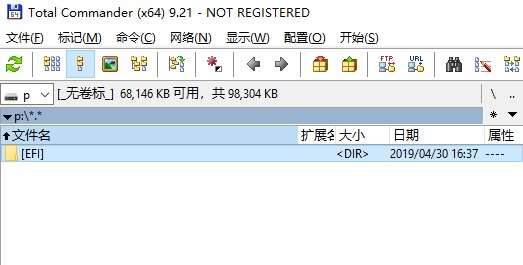
選擇 Ubuntu ,文件夾變紅,shift + delete 刪除
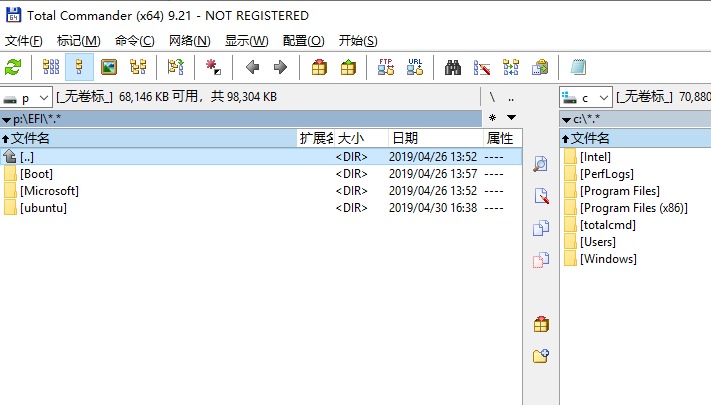
完成!
看完的都是真愛,點個贊再走唄?您的「三連」就是良許持續創作的最大動力!
- 關註原創公眾號「良許Linux」,第一時間獲取最新Linux乾貨!
- 公眾號後臺回覆【資料】【面試】【簡歷】獲取精選一線大廠面試、自我提升、簡歷等資料。
- 關註我的博客:lxlinux.net



